Accessing the BIOS/UEFI on Windows 11: A Comprehensive Guide
Related Articles: Accessing the BIOS/UEFI on Windows 11: A Comprehensive Guide
Introduction
With enthusiasm, let’s navigate through the intriguing topic related to Accessing the BIOS/UEFI on Windows 11: A Comprehensive Guide. Let’s weave interesting information and offer fresh perspectives to the readers.
Table of Content
Accessing the BIOS/UEFI on Windows 11: A Comprehensive Guide
![How To Access BIOS Settings/Enter UEFI On Windows 11? Best Guide [2022] - YouTube](https://i.ytimg.com/vi/QmgRGCEquaU/maxresdefault.jpg)
The BIOS (Basic Input/Output System) or UEFI (Unified Extensible Firmware Interface) is a crucial piece of software that controls the fundamental functions of a computer, including booting the operating system. While often unseen, the BIOS/UEFI offers a gateway to configuring vital system settings, which can be critical for troubleshooting, optimizing performance, and even securing your computer. This guide will explore the methods to access the BIOS/UEFI on a Windows 11 system during startup.
Understanding the Importance of BIOS/UEFI Access
Accessing the BIOS/UEFI is not merely a technical exercise; it unlocks the potential for various essential tasks, including:
- Boot Order Configuration: The BIOS/UEFI determines the sequence in which your computer attempts to boot from different devices. This can be essential if you need to install a new operating system from a USB drive, troubleshoot boot issues, or prioritize boot from a specific drive.
- System Hardware Settings: The BIOS/UEFI allows you to configure various hardware settings, including the boot mode (Legacy or UEFI), the date and time, the hard drive mode (AHCI or IDE), and even the fan speed.
- Security Settings: The BIOS/UEFI provides security settings, such as enabling or disabling the Secure Boot feature, setting a password to prevent unauthorized access, and configuring the Trusted Platform Module (TPM) for enhanced security.
- Overclocking and Advanced Settings: For experienced users, the BIOS/UEFI offers access to advanced settings for tweaking system performance, including overclocking the CPU and adjusting memory timings.
Methods to Access the BIOS/UEFI on Windows 11
The specific key combination used to enter the BIOS/UEFI varies depending on the computer manufacturer. However, the most common methods are:
- During Startup: Press the designated key (usually Delete, F2, F10, or Esc) repeatedly as the computer boots. This requires quick reflexes as the window for accessing the BIOS/UEFI appears fleetingly during the initial startup process.
-
From Windows 11 Settings:
- Navigate to Settings > System > Recovery.
- Click Advanced Startup under the "Recovery" section.
- Select Restart now.
- In the blue screen, choose Troubleshoot > Advanced Options > UEFI Firmware Settings.
- Click Restart.
Tips for Accessing the BIOS/UEFI
- Be Observant: Pay close attention to the startup screen as your computer boots. The manufacturer’s logo may display a prompt indicating the key to access the BIOS/UEFI.
- Try Multiple Keys: If the initial key press doesn’t work, try pressing other common keys like F1, F11, or F12.
- Consult the User Manual: Your computer’s user manual often provides specific instructions for accessing the BIOS/UEFI.
- Disable Fast Startup: Fast startup is a Windows feature that can hinder access to the BIOS/UEFI. To disable it, go to Settings > System > Power & Sleep and click Additional power settings under "Related settings." Then, select Choose what the power buttons do and uncheck Turn on fast startup (recommended).
FAQs
Q: What is the difference between BIOS and UEFI?
A: BIOS is the older system, while UEFI is a newer, more advanced firmware interface. UEFI offers several advantages over BIOS, including faster boot times, support for larger hard drives, and enhanced security features.
Q: What if I can’t access the BIOS/UEFI?
A: If you are unable to access the BIOS/UEFI using the above methods, there could be a hardware malfunction. It is advisable to contact the computer manufacturer or a qualified technician for assistance.
Q: What should I avoid changing in the BIOS/UEFI?
A: It is generally recommended to avoid making changes to the BIOS/UEFI settings unless you are confident in your understanding of their implications. Incorrect settings can potentially render your computer unusable.
Q: What happens if I accidentally reset the BIOS/UEFI to default settings?
A: Resetting the BIOS/UEFI to default settings will restore the original configuration. While this may resolve some issues, it can also revert changes you have made, such as boot order or security settings.
Conclusion
Accessing the BIOS/UEFI is an essential skill for any Windows 11 user. It provides a gateway to configure crucial system settings, troubleshoot problems, and optimize performance. While the specific method for accessing the BIOS/UEFI may vary, the techniques outlined in this guide offer a comprehensive approach to navigating this vital aspect of your computer’s functionality. By understanding the importance of the BIOS/UEFI and employing the correct methods to access it, you can gain greater control over your Windows 11 system and ensure its optimal performance and security.

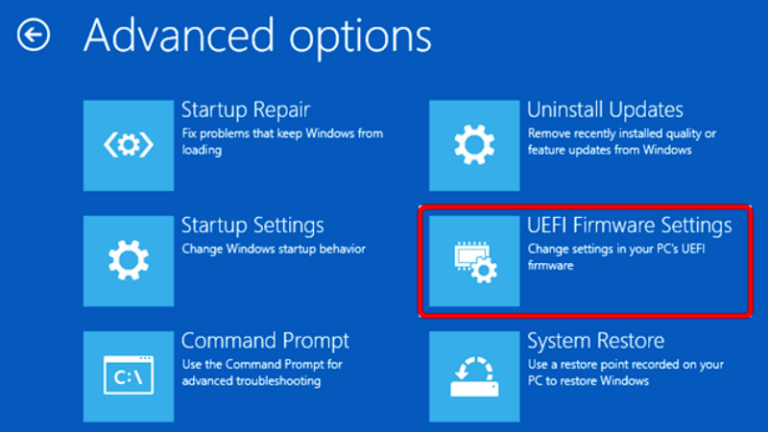

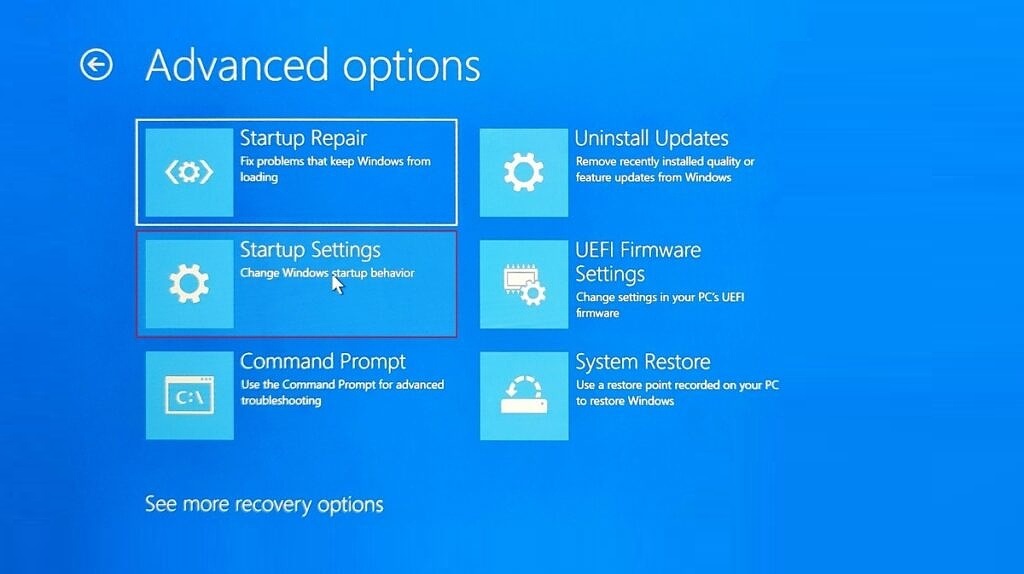
![How to Enter Bios/UEFI In Windows 11 Easily & Quickly [GUIDE] Видео](https://img.youtube.com/vi/GBKe5V26yQs/0.jpg)
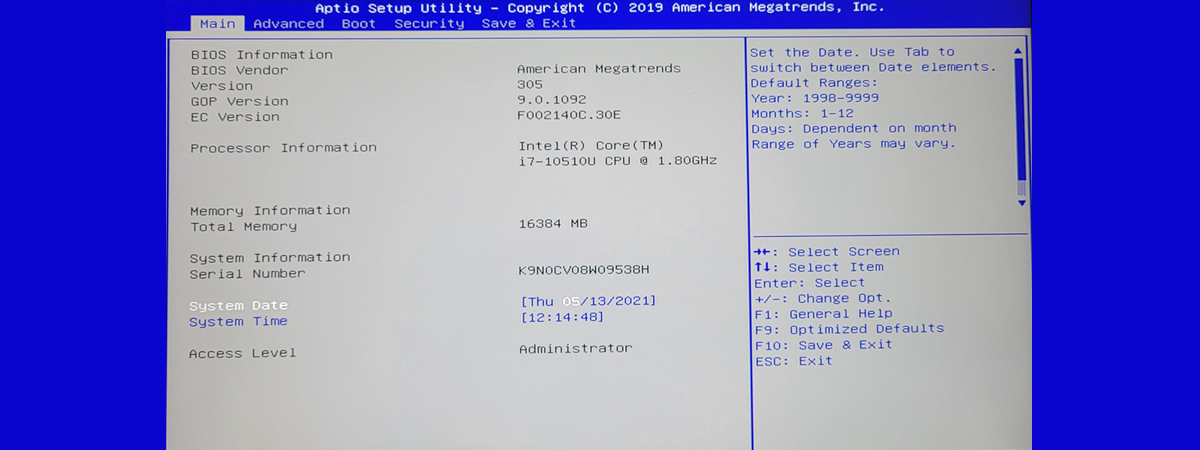

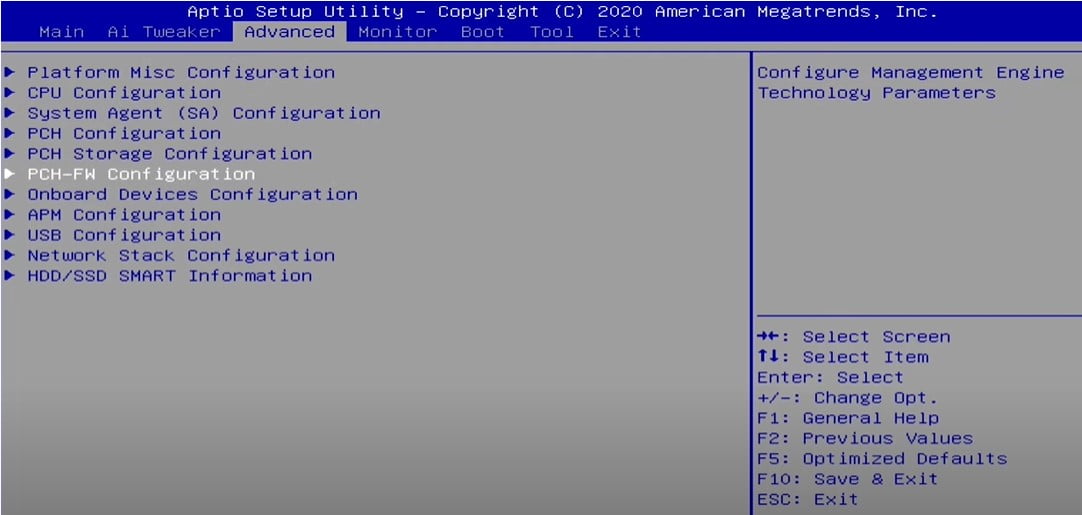
Closure
Thus, we hope this article has provided valuable insights into Accessing the BIOS/UEFI on Windows 11: A Comprehensive Guide. We hope you find this article informative and beneficial. See you in our next article!