Accessing the BIOS/UEFI in Windows 11: A Comprehensive Guide
Related Articles: Accessing the BIOS/UEFI in Windows 11: A Comprehensive Guide
Introduction
With enthusiasm, let’s navigate through the intriguing topic related to Accessing the BIOS/UEFI in Windows 11: A Comprehensive Guide. Let’s weave interesting information and offer fresh perspectives to the readers.
Table of Content
Accessing the BIOS/UEFI in Windows 11: A Comprehensive Guide
![How To Access BIOS Settings/Enter UEFI On Windows 11? Best Guide [2022] - YouTube](https://i.ytimg.com/vi/QmgRGCEquaU/maxresdefault.jpg)
The Basic Input/Output System (BIOS) or Unified Extensible Firmware Interface (UEFI) is a crucial part of your computer’s firmware, responsible for initiating the boot process and providing essential system information. Accessing this interface, often referred to as the "BIOS," allows users to make critical changes to system settings, including:
- Boot Order: Specifying the order in which the computer searches for bootable devices, such as hard drives, USB drives, or network connections.
- Hardware Configuration: Enabling or disabling specific hardware components, like integrated graphics or network cards.
- Overclocking: Adjusting system performance by increasing clock speeds, potentially improving system speed.
- Security Settings: Configuring password protection, secure boot options, and other security features.
- System Information: Viewing details about installed hardware, firmware version, and system configuration.
Understanding how to access the BIOS is essential for troubleshooting system issues, optimizing performance, and enhancing security. While the process may differ slightly depending on the manufacturer and model of your computer, the general steps remain consistent.
Methods to Access the BIOS/UEFI in Windows 11:
1. Using the BIOS/UEFI Access Key During Startup:
- Identify the Access Key: The specific key used to enter the BIOS/UEFI varies between manufacturers. Common keys include Delete, F2, F10, F12, Esc, or a combination of keys. Refer to your computer’s manual or search online for your specific model to determine the correct access key.
- Restart the Computer: Power down your computer and restart it.
- Press the Access Key Repeatedly: As soon as the computer starts booting, press the identified access key repeatedly. Timing is crucial, so you may need to press the key several times before the BIOS/UEFI interface appears.
2. Accessing the BIOS/UEFI Through Windows 11 Settings:
- Open Settings: Click the Windows icon on your taskbar and select "Settings."
- Navigate to System: In the Settings app, select "System."
- Choose Recovery: Click on "Recovery" from the left-hand menu.
- Access Advanced Startup: Under "Advanced startup," click on "Restart now."
- Select Troubleshoot: Once your computer restarts, select "Troubleshoot" from the options.
- Choose Advanced Options: Click on "Advanced options."
- Select UEFI Firmware Settings: Choose "UEFI Firmware Settings" from the available options.
- Confirm Restart: Your computer will restart, taking you directly to the BIOS/UEFI interface.
3. Using the Boot Menu:
- Access the Boot Menu: During the boot process, press a specific key (usually F8, F11, or Esc) to access the boot menu. The exact key depends on your computer’s manufacturer.
- Select BIOS/UEFI: The boot menu displays a list of bootable devices. Look for an option like "BIOS Setup," "UEFI Settings," or "System Setup" and select it.
Navigating the BIOS/UEFI Interface:
Once you’ve successfully accessed the BIOS/UEFI, you’ll be greeted with a text-based interface. The specific layout and options may vary depending on your computer’s manufacturer.
- Use Arrow Keys: Navigation within the BIOS/UEFI is typically achieved using the arrow keys on your keyboard.
- Enter Key: Press the Enter key to select an option or enter a menu.
- Esc Key: The Esc key often acts as a "back" button, allowing you to return to the previous menu.
- F Keys: Certain F keys may have specific functions within the BIOS/UEFI. For example, F10 is often used to save changes and exit.
Understanding BIOS/UEFI Settings:
- Boot Order: The boot order determines the sequence in which the computer searches for bootable devices. You can prioritize booting from your hard drive, USB drive, or network connection.
- Hardware Configuration: Enable or disable hardware components like integrated graphics, sound cards, or network adapters.
- Overclocking: Adjust system performance by increasing clock speeds, potentially improving system speed.
- Security Settings: Configure passwords, secure boot options, and other security features.
- System Information: View details about installed hardware, firmware version, and system configuration.
Saving Changes and Exiting:
Once you’ve made your desired changes in the BIOS/UEFI, it’s crucial to save them before exiting. The specific keys for saving and exiting may vary, but often involve using F10 to save and exit or F1 to discard changes and exit.
Important Considerations:
- Backup Your Data: Before making any significant changes to the BIOS/UEFI, it’s always recommended to back up your important data.
- Consult Your Manual: Refer to your computer’s user manual for detailed instructions on accessing and navigating the BIOS/UEFI interface.
- Avoid Unnecessary Changes: Unless you are familiar with the BIOS/UEFI settings, it’s best to avoid making unnecessary changes. Incorrect settings can lead to system instability or boot problems.
- Seek Professional Help: If you encounter difficulties accessing the BIOS/UEFI or making changes, consider seeking professional assistance from a qualified technician.
Conclusion:
Accessing the BIOS/UEFI is a valuable skill for any computer user. It allows you to make crucial system settings, troubleshoot problems, and enhance performance. By understanding the methods of access, navigating the interface, and exercising caution when making changes, you can confidently manage your computer’s firmware and optimize its operation.
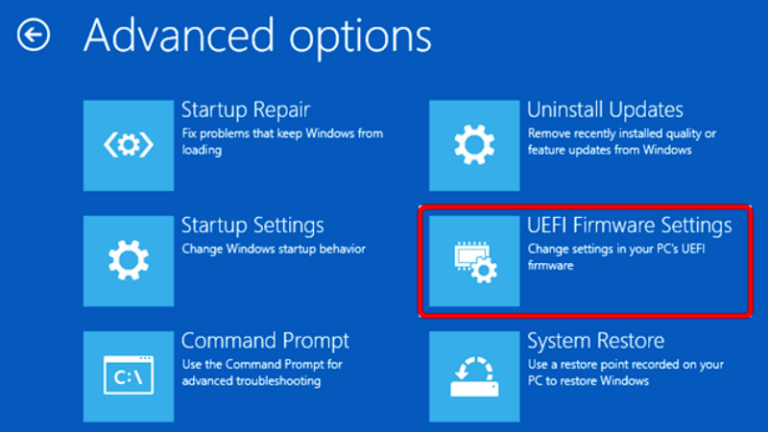



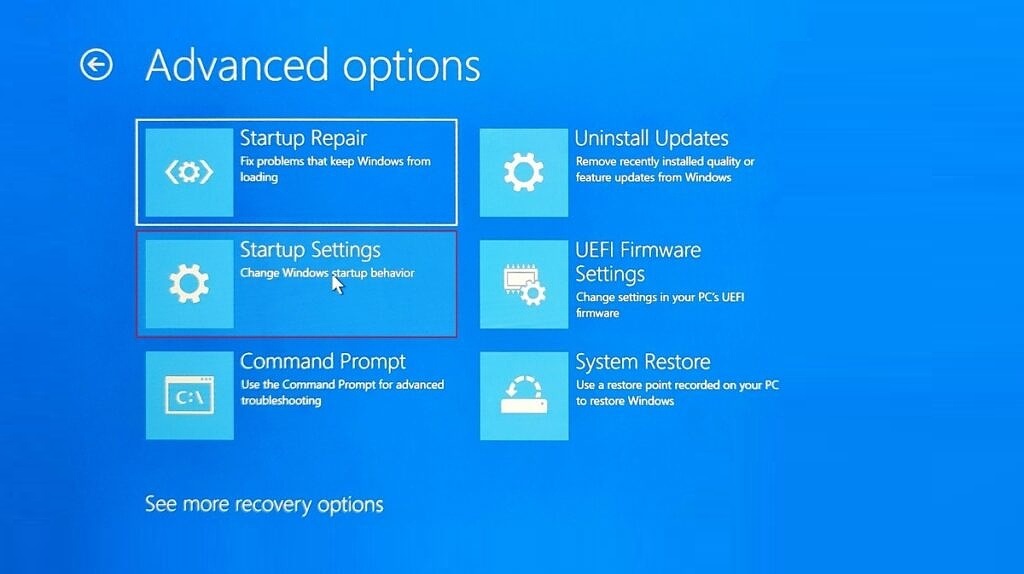
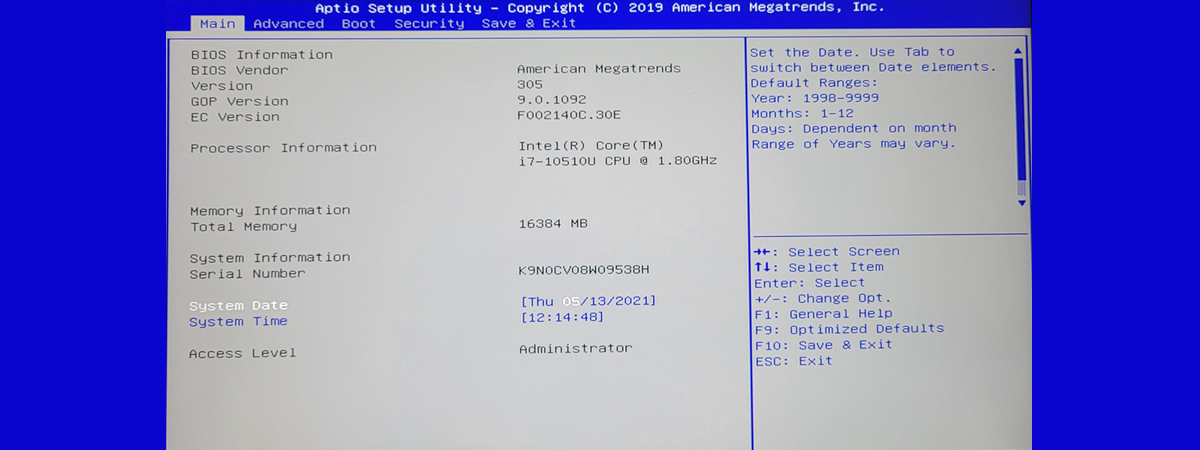
![How to Enter Bios/UEFI In Windows 11 Easily & Quickly [GUIDE] Видео](https://img.youtube.com/vi/GBKe5V26yQs/0.jpg)

Closure
Thus, we hope this article has provided valuable insights into Accessing the BIOS/UEFI in Windows 11: A Comprehensive Guide. We appreciate your attention to our article. See you in our next article!