Accessing the BIOS on Your HP Laptop Running Windows 11: A Comprehensive Guide
Related Articles: Accessing the BIOS on Your HP Laptop Running Windows 11: A Comprehensive Guide
Introduction
With enthusiasm, let’s navigate through the intriguing topic related to Accessing the BIOS on Your HP Laptop Running Windows 11: A Comprehensive Guide. Let’s weave interesting information and offer fresh perspectives to the readers.
Table of Content
Accessing the BIOS on Your HP Laptop Running Windows 11: A Comprehensive Guide
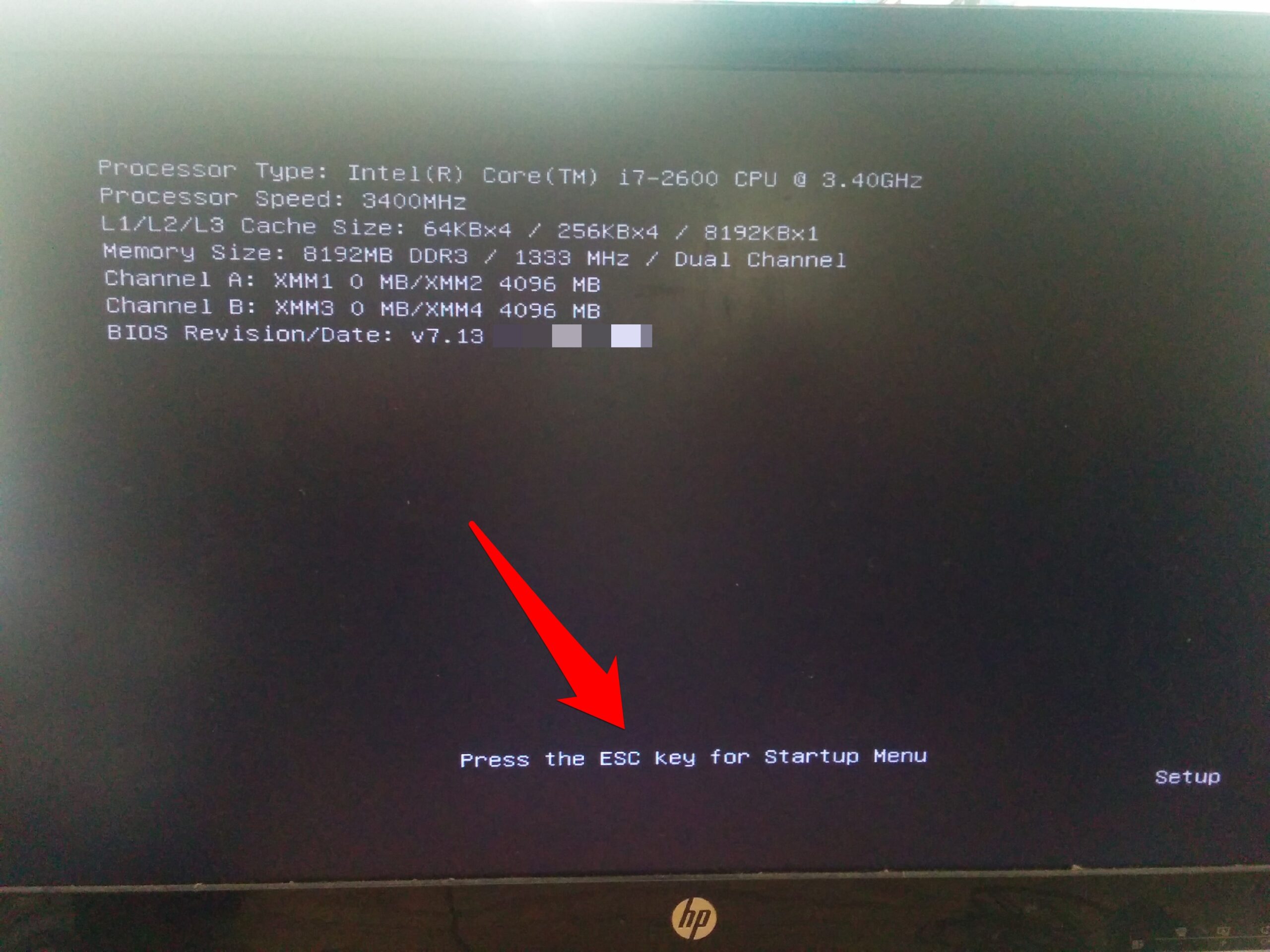
The BIOS (Basic Input/Output System) is a fundamental part of your HP laptop’s operating system. It acts as the intermediary between your hardware and the operating system, controlling essential functions like booting, device recognition, and system settings. Accessing the BIOS allows users to make crucial adjustments, troubleshoot issues, and optimize system performance. This guide provides a detailed explanation of how to enter the BIOS on an HP laptop running Windows 11, outlining the steps, addressing common queries, and offering valuable tips for a seamless experience.
Understanding the Importance of BIOS Access
The BIOS plays a crucial role in the smooth functioning of your HP laptop. It enables the system to recognize and utilize hardware components, establishes boot priorities, and configures fundamental settings. Accessing the BIOS grants you the ability to:
- Modify Boot Order: This allows you to select the primary boot device, enabling you to install a new operating system, boot from a USB drive, or troubleshoot boot-related problems.
- Configure System Settings: The BIOS provides access to various system parameters, such as date and time settings, power management options, and system security features.
- Manage Hardware Devices: You can enable or disable specific hardware components, adjust device settings, and troubleshoot hardware conflicts.
- Update BIOS Firmware: Updating the BIOS can resolve compatibility issues, enhance performance, and introduce new features.
Methods to Access the BIOS on an HP Laptop Running Windows 11
Several methods can be employed to access the BIOS on an HP laptop running Windows 11. These methods are generally applicable to most HP laptop models.
1. Using the BIOS Access Key During Boot:
This is the most common and straightforward method. During the boot process, the system displays a message indicating the key to press for accessing the BIOS. This key is typically F10, F2, or Esc.
- Identify the BIOS Access Key: As the laptop powers on, observe the screen carefully for a prompt indicating the key to press to enter the BIOS setup. It may appear in a brief message at the bottom of the screen.
- Press the Key Promptly: Once the prompt appears, immediately press the specified key (F10, F2, or Esc) repeatedly. This action will interrupt the boot process and launch the BIOS setup utility.
- Navigate the BIOS Menu: Use the arrow keys to navigate through the BIOS menus and make the desired changes.
2. Accessing the BIOS Through the Windows 11 Settings:
Windows 11 provides an integrated option to access the BIOS settings.
- Open Windows Settings: Click the Start menu and select "Settings" (gear icon).
- Navigate to Recovery: Select "System" from the left-hand menu, then click "Recovery" in the right pane.
- Choose Advanced Startup: Under "Advanced startup," click the "Restart now" button.
- Access BIOS Settings: Once your laptop restarts, select "Troubleshoot" > "Advanced options" > "UEFI Firmware Settings." This will take you to the BIOS setup utility.
3. Utilizing the Boot Menu:
Some HP laptops offer a boot menu where you can select the boot device or access the BIOS.
- Press the Boot Menu Key: During the boot process, press the designated key to access the boot menu. This key is typically F9, F11, or F12.
- Select "BIOS Setup": Navigate to the boot menu options and choose "BIOS Setup" or a similar option to enter the BIOS.
Understanding the BIOS Interface
The BIOS interface may vary depending on your HP laptop model. However, it typically consists of several menus, including:
- Main: This menu provides an overview of system information, including the BIOS version, date and time, and boot order.
- Advanced: This menu offers advanced settings, such as CPU and memory configuration, power management options, and security features.
- Boot: This menu allows you to prioritize boot devices, enable or disable specific boot options, and set the boot order.
- Exit: This menu provides options to save changes, discard changes, or exit the BIOS setup utility.
Tips for Navigating the BIOS
- Use the Arrow Keys: Utilize the arrow keys to navigate between menu options and make selections.
- Press Enter to Select: Press the Enter key to confirm your selection or move to the next menu level.
- Use the Escape Key: Press the Esc key to go back to the previous menu or exit the BIOS setup.
- Save Changes: Always remember to save any changes you make in the BIOS before exiting. This typically involves pressing the F10 key and selecting "Save and Exit."
- Consult the HP User Manual: Refer to your HP laptop’s user manual for specific BIOS settings and options available on your model.
Frequently Asked Questions (FAQs) about Accessing the BIOS on an HP Laptop
1. What happens if I make changes in the BIOS that I don’t understand?
It’s crucial to understand the potential consequences of altering BIOS settings. Incorrect settings can lead to boot problems, hardware conflicts, or system instability. If you’re unsure about a particular setting, it’s best to leave it as is or consult the HP user manual for guidance.
2. Can I accidentally delete my operating system while in the BIOS?
No, you cannot delete your operating system from the BIOS. The BIOS is primarily responsible for hardware configuration and boot management. However, making incorrect changes to the boot order or disabling essential hardware components can prevent your operating system from booting correctly.
3. How do I restore the default BIOS settings?
Most BIOS interfaces offer a "Load Defaults" or "Factory Reset" option. This will restore the BIOS settings to their original factory configuration.
4. Why can’t I access the BIOS on my HP laptop?
There could be several reasons why you’re unable to access the BIOS. Check if the BIOS access key is being recognized correctly, ensure that the laptop is booting properly, and verify that the BIOS firmware is up to date. If you continue to experience issues, consider contacting HP support for assistance.
5. Is it safe to update the BIOS firmware?
Updating the BIOS firmware can enhance performance, address compatibility issues, and introduce new features. However, it’s crucial to download the correct BIOS update from HP’s official website and follow the instructions carefully. Updating the BIOS incorrectly can potentially damage your system.
Conclusion
Accessing the BIOS on your HP laptop running Windows 11 allows you to make critical adjustments to system settings, manage hardware components, and troubleshoot issues. Understanding the BIOS interface and its options empowers you to optimize your laptop’s performance and address potential problems effectively. By following the steps outlined in this guide, you can navigate the BIOS confidently and make informed decisions to enhance your HP laptop’s functionality. Remember to consult the HP user manual for specific instructions and settings relevant to your laptop model.

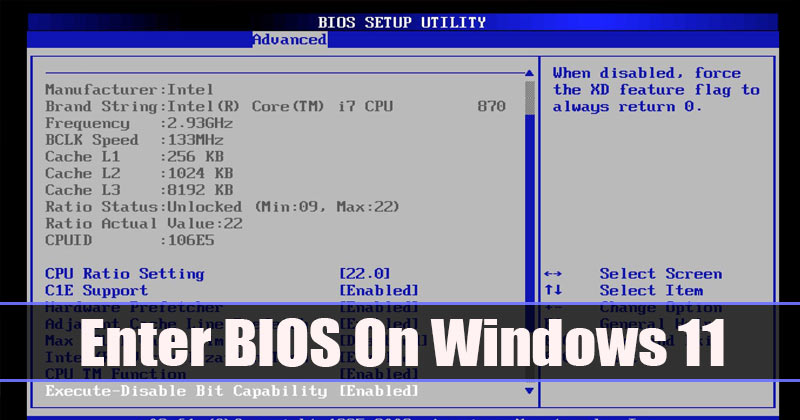
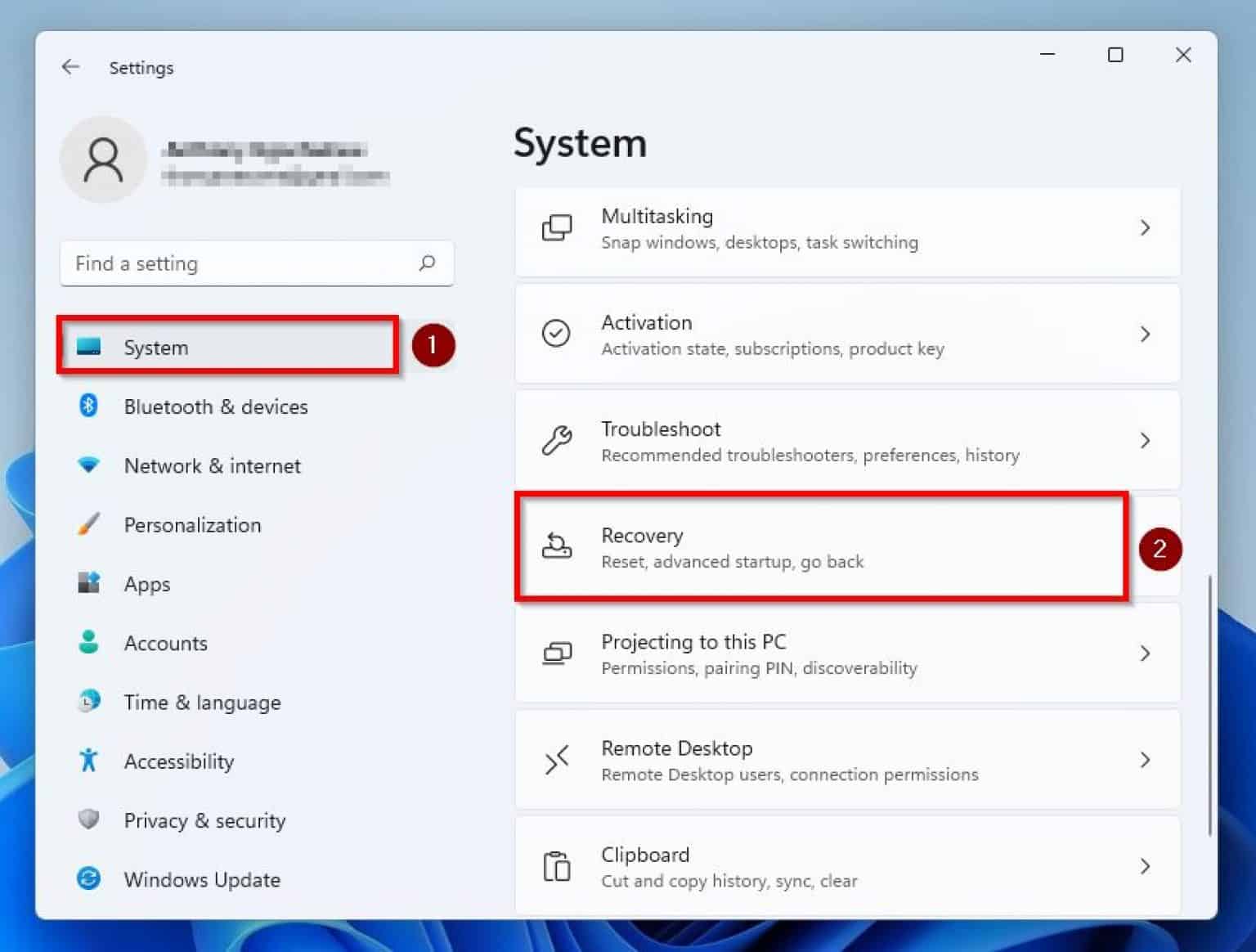





Closure
Thus, we hope this article has provided valuable insights into Accessing the BIOS on Your HP Laptop Running Windows 11: A Comprehensive Guide. We hope you find this article informative and beneficial. See you in our next article!