Accessing the BIOS on Windows 11: A Comprehensive Guide
Related Articles: Accessing the BIOS on Windows 11: A Comprehensive Guide
Introduction
With enthusiasm, let’s navigate through the intriguing topic related to Accessing the BIOS on Windows 11: A Comprehensive Guide. Let’s weave interesting information and offer fresh perspectives to the readers.
Table of Content
- 1 Related Articles: Accessing the BIOS on Windows 11: A Comprehensive Guide
- 2 Introduction
- 3 Accessing the BIOS on Windows 11: A Comprehensive Guide
- 3.1 The Significance of Accessing the BIOS
- 3.2 Methods for Accessing the BIOS on Windows 11
- 3.3 Navigating the BIOS Menu
- 3.4 Tips for Accessing the BIOS
- 3.5 FAQs About Accessing the BIOS on Windows 11
- 3.6 Conclusion
- 4 Closure
Accessing the BIOS on Windows 11: A Comprehensive Guide

The BIOS, or Basic Input/Output System, is a fundamental component of a computer’s operating system. It serves as the initial software that runs when a computer is powered on, responsible for fundamental tasks like initializing hardware components and loading the operating system. Accessing the BIOS is crucial for various purposes, including configuring boot order, adjusting system settings, and even troubleshooting hardware issues. This guide provides a detailed explanation of how to access the BIOS on Windows 11, along with insights into its importance and common applications.
The Significance of Accessing the BIOS
Accessing the BIOS offers a range of functionalities that can be beneficial for both novice and experienced computer users. Some key applications include:
- Boot Order Configuration: The BIOS allows you to define the sequence in which the computer attempts to boot from various storage devices, such as hard drives, USB drives, or network drives. This is particularly useful when installing a new operating system or troubleshooting boot issues.
- Hardware Settings Adjustment: The BIOS provides access to various settings related to hardware components, such as the CPU, RAM, and storage devices. This allows for fine-tuning system performance, enabling specific features, or addressing compatibility issues.
- Security Settings: The BIOS includes security settings that can be used to restrict access to the computer, protect data, and prevent unauthorized modifications. These settings are crucial for enhancing system security.
- Troubleshooting Hardware Issues: The BIOS can provide valuable insights into hardware issues, such as failing hard drives or malfunctioning RAM modules. By checking BIOS error messages and logs, users can identify and potentially resolve hardware problems.
Methods for Accessing the BIOS on Windows 11
The method for accessing the BIOS varies depending on the computer manufacturer and motherboard. However, the most common methods involve utilizing specific keys during the boot process:
- The "Delete" Key: This is the most prevalent key used for accessing the BIOS on many computer systems. Press the "Delete" key repeatedly as soon as the computer powers on, before the Windows logo appears.
- The "F2" Key: Some manufacturers utilize the "F2" key to access the BIOS. Follow the same procedure as with the "Delete" key, pressing it repeatedly during the boot process.
- Other Function Keys: Other function keys like "F1", "F10", "F11", or "F12" might be used by specific manufacturers. Consult your computer’s user manual or the manufacturer’s website for the appropriate key.
Navigating the BIOS Menu
Once you have accessed the BIOS, you will be presented with a text-based menu system. The specific layout and options may vary depending on the motherboard manufacturer. However, most BIOS menus share common features:
- Main Menu: This is the initial menu that displays the main BIOS settings categories, such as Boot, Security, Advanced, and Exit.
- Sub-Menus: Each main menu category typically has multiple sub-menus containing specific settings and options.
- Navigation Keys: Use the arrow keys, Page Up/Down keys, and Enter key to navigate through the menus and select options.
- Saving Changes: After making changes to the BIOS settings, press the "F10" key to save the changes and exit the BIOS. This will typically prompt you to confirm the changes.
Tips for Accessing the BIOS
- Ensure the Timing is Right: Press the BIOS access key repeatedly during the initial boot sequence, before the Windows logo appears. The timing is crucial for accessing the BIOS successfully.
- Consult the User Manual: Refer to your computer’s user manual or the motherboard manufacturer’s website for detailed information on accessing the BIOS and navigating the menu system.
- Be Cautious with Settings: The BIOS contains critical system settings. Only adjust settings that you understand fully. Incorrect configurations can lead to system instability or hardware damage.
- Reset to Default Settings: If you are unsure about a setting or encounter issues after making changes, consider resetting the BIOS to its default settings. This can often resolve problems caused by incorrect configurations.
FAQs About Accessing the BIOS on Windows 11
Q: What if I cannot access the BIOS using any of the keys mentioned?
A: If you are unable to access the BIOS using the standard keys, consult your computer’s user manual or the motherboard manufacturer’s website for specific instructions. Some manufacturers may have alternative methods, such as using a specific combination of keys or accessing the BIOS through a dedicated menu option during boot.
Q: Why is my computer not recognizing my new hard drive or USB drive?
A: The BIOS may need to be configured to recognize new storage devices. Access the BIOS and check the boot order settings to ensure that the new drive is listed and prioritized.
Q: How can I prevent unauthorized access to my computer?
A: The BIOS offers various security settings, such as password protection and secure boot options. Access the BIOS and enable these settings to enhance your computer’s security.
Q: What should I do if I encounter a BIOS error message?
A: BIOS error messages can indicate hardware problems or configuration issues. Consult your computer’s user manual or the motherboard manufacturer’s website for information on troubleshooting specific error messages.
Conclusion
Accessing the BIOS on Windows 11 is a valuable skill for computer users. It allows for customizing system settings, troubleshooting hardware issues, and enhancing system security. By understanding the different methods for accessing the BIOS and navigating the menu system, users can effectively utilize this critical component of their computer’s operating system. Remember to exercise caution when making changes to BIOS settings and consult your user manual or the motherboard manufacturer’s website for specific instructions and guidance.


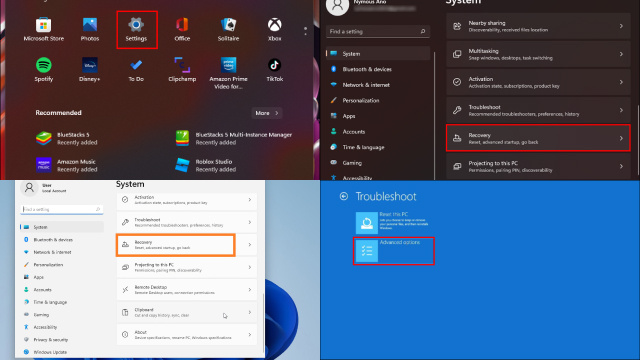
![[2 Methods] How to Access the Windows 11 BIOS?](https://cdn.digitbin.com/wp-content/uploads/How_to_Access_the_Windows_11_BIOS.png)
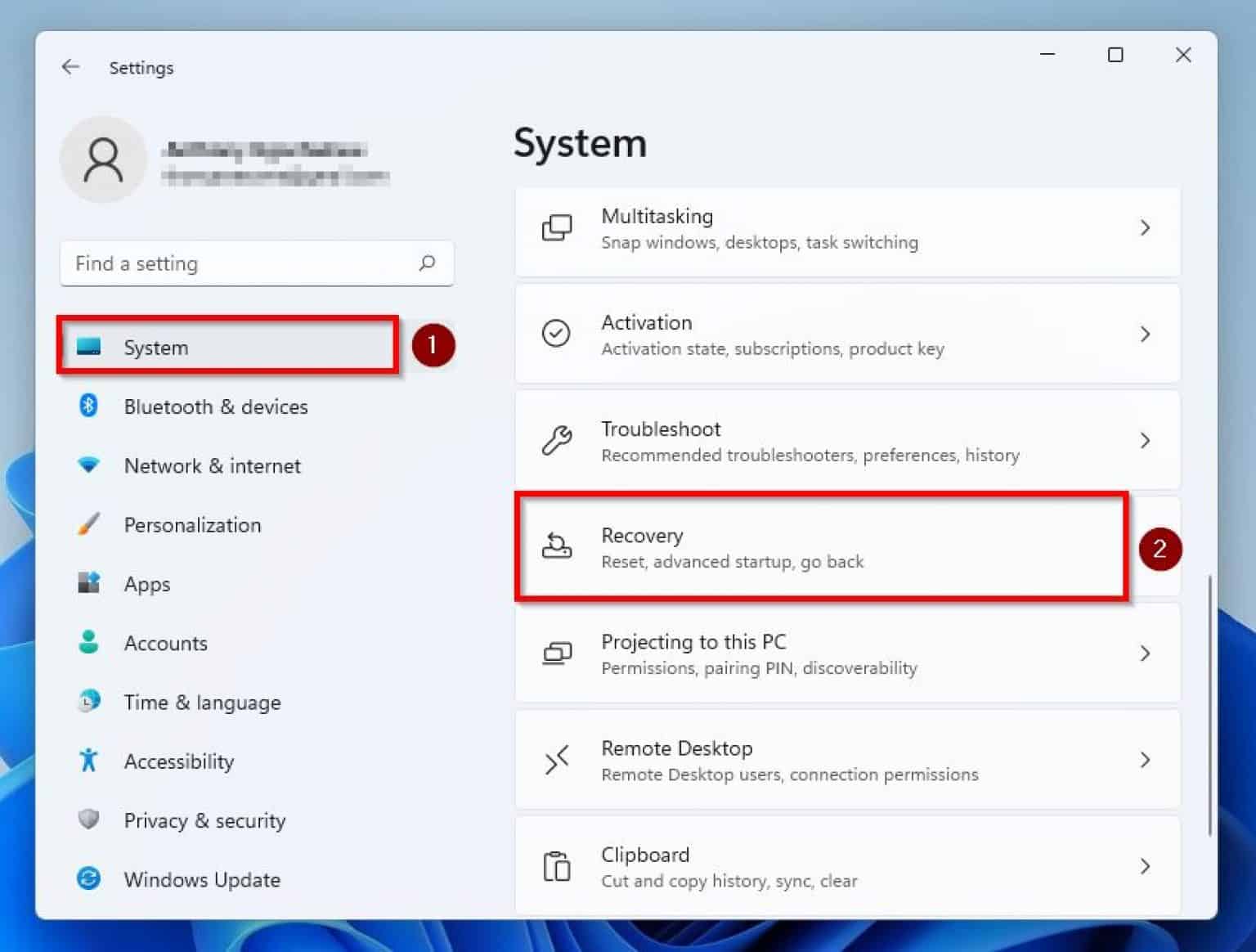


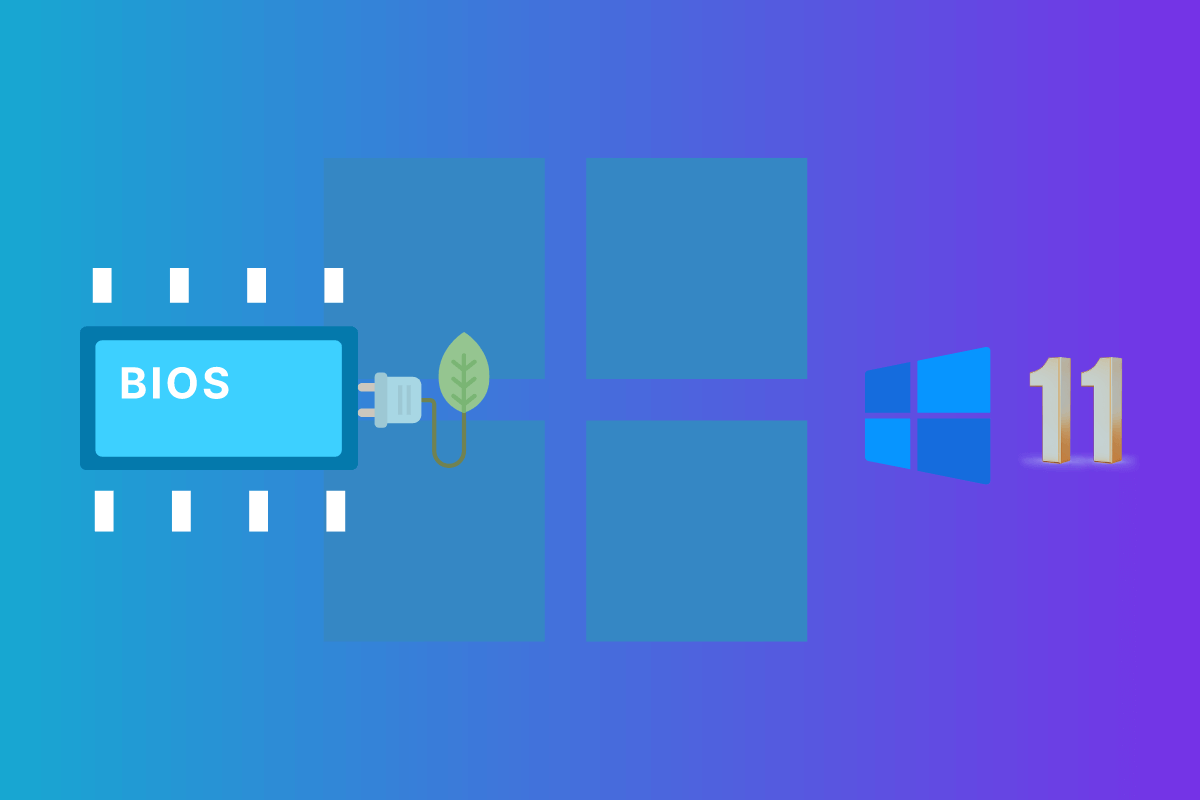
Closure
Thus, we hope this article has provided valuable insights into Accessing the BIOS on Windows 11: A Comprehensive Guide. We hope you find this article informative and beneficial. See you in our next article!