Accessing the BIOS on Windows 11: A Comprehensive Guide
Related Articles: Accessing the BIOS on Windows 11: A Comprehensive Guide
Introduction
With enthusiasm, let’s navigate through the intriguing topic related to Accessing the BIOS on Windows 11: A Comprehensive Guide. Let’s weave interesting information and offer fresh perspectives to the readers.
Table of Content
Accessing the BIOS on Windows 11: A Comprehensive Guide

The Basic Input/Output System (BIOS) is a fundamental part of a computer’s operating system, acting as the intermediary between the hardware and the operating system. It is responsible for initializing the system’s hardware components upon startup and loading the operating system. Accessing the BIOS, also known as the UEFI (Unified Extensible Firmware Interface) in modern systems, is crucial for tasks such as:
- Configuring Boot Order: This allows you to prioritize boot devices, enabling you to boot from a USB drive for system installations or troubleshooting.
- Overclocking: This involves increasing the clock speed of components like the CPU or RAM, potentially improving performance, but with potential risks.
- Enabling or Disabling Hardware: You can manage the functionality of various hardware components, such as integrated graphics, network cards, or storage devices.
- Setting Security Options: The BIOS allows you to configure security features such as passwords, boot security, and secure boot settings.
- Updating the BIOS: Updating the BIOS can resolve bugs, improve compatibility with new hardware, or enhance system security.
Methods for Accessing the BIOS on Windows 11:
There are two primary methods to access the BIOS on Windows 11:
1. Using the BIOS Access Key:
Most computer manufacturers utilize specific keys, often pressed during the initial startup process, to access the BIOS. These keys vary depending on the motherboard manufacturer and model.
Common BIOS Access Keys:
- Delete: This is the most common key used to access the BIOS.
- F2: Another popular option, frequently found on systems from manufacturers like Dell and HP.
- F10: Often used by ASUS motherboards.
- Esc: Some systems use the Esc key to access a boot menu, which may then provide access to the BIOS.
To access the BIOS using the BIOS Access Key:
- Power on your computer.
- Immediately press the designated BIOS access key repeatedly. Timing is crucial, so it’s important to press the key before the Windows logo appears.
- The BIOS setup screen will appear.
2. Using the UEFI Boot Menu:
Modern systems with UEFI firmware often provide a boot menu that allows you to access the BIOS.
To access the BIOS using the UEFI Boot Menu:
- Power on your computer.
- Press the designated boot menu key. This key varies by manufacturer, but common options include F12, Esc, or F8.
- The UEFI boot menu will appear.
- Select the "BIOS Setup" or "UEFI Firmware Settings" option. This will take you to the BIOS screen.
Important Considerations:
- System Restart: Accessing the BIOS often requires a system restart.
- Manufacturer Documentation: Refer to your computer’s user manual or the motherboard manufacturer’s website for specific instructions and key combinations for your system.
- Timing: Press the BIOS access key repeatedly and quickly after turning on the computer.
- BIOS Password: Some systems may have a BIOS password that needs to be entered before accessing the BIOS.
FAQs on Accessing the BIOS:
1. What if I cannot access the BIOS using the methods mentioned above?
- Check your system’s documentation for specific instructions.
- If the BIOS access key is not working, try pressing multiple keys simultaneously, such as Ctrl+Alt+Delete or Ctrl+Alt+Esc.
- Update your BIOS to the latest version. This can sometimes resolve issues with accessing the BIOS.
2. Can I accidentally damage my computer while in the BIOS?
- Yes, it is possible to damage your system if you make incorrect changes in the BIOS.
- Avoid modifying settings unless you are familiar with their functions and implications.
- If you are unsure about a particular setting, it’s best to leave it at its default value.
3. How do I exit the BIOS and save my changes?
- Most BIOS interfaces have an "Exit" or "Save and Exit" option.
- Select this option and confirm your choice to save the changes and exit the BIOS.
Tips for Accessing the BIOS:
- Practice Makes Perfect: Familiarize yourself with the BIOS access key for your system.
- Use a USB Keyboard: If you are having trouble accessing the BIOS using the built-in keyboard, try using a USB keyboard.
- Clear CMOS: If you encounter persistent issues accessing the BIOS, consider clearing the CMOS (Complementary Metal-Oxide Semiconductor) by removing the CMOS battery or using the appropriate jumper settings on the motherboard.
Conclusion:
Accessing the BIOS is an essential skill for computer users who wish to optimize their system’s performance, configure boot settings, or manage hardware components. By following the methods outlined above and consulting your system’s documentation, you can confidently access the BIOS and make the necessary adjustments to your computer’s setup. Remember to proceed with caution and consult reliable sources for assistance if you are unsure about any particular setting.


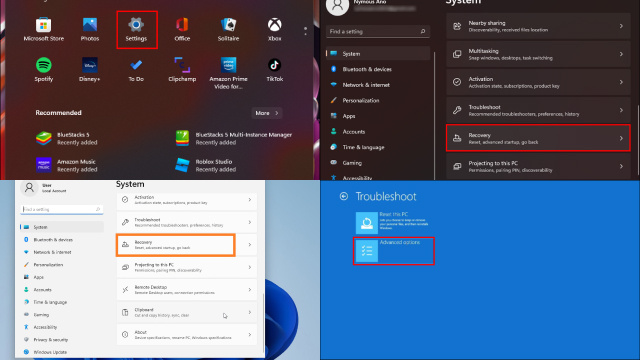
![[2 Methods] How to Access the Windows 11 BIOS?](https://cdn.digitbin.com/wp-content/uploads/How_to_Access_the_Windows_11_BIOS.png)
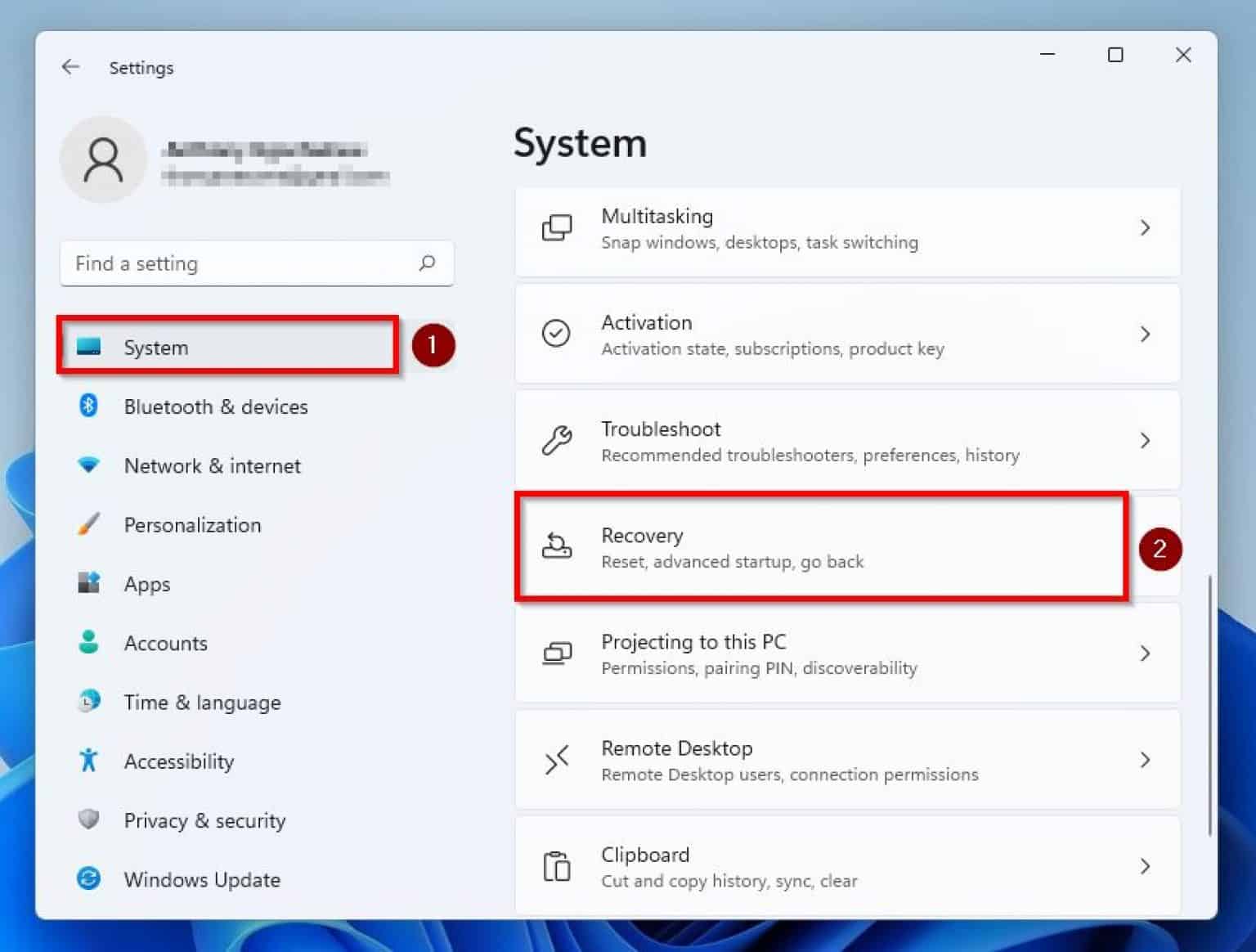


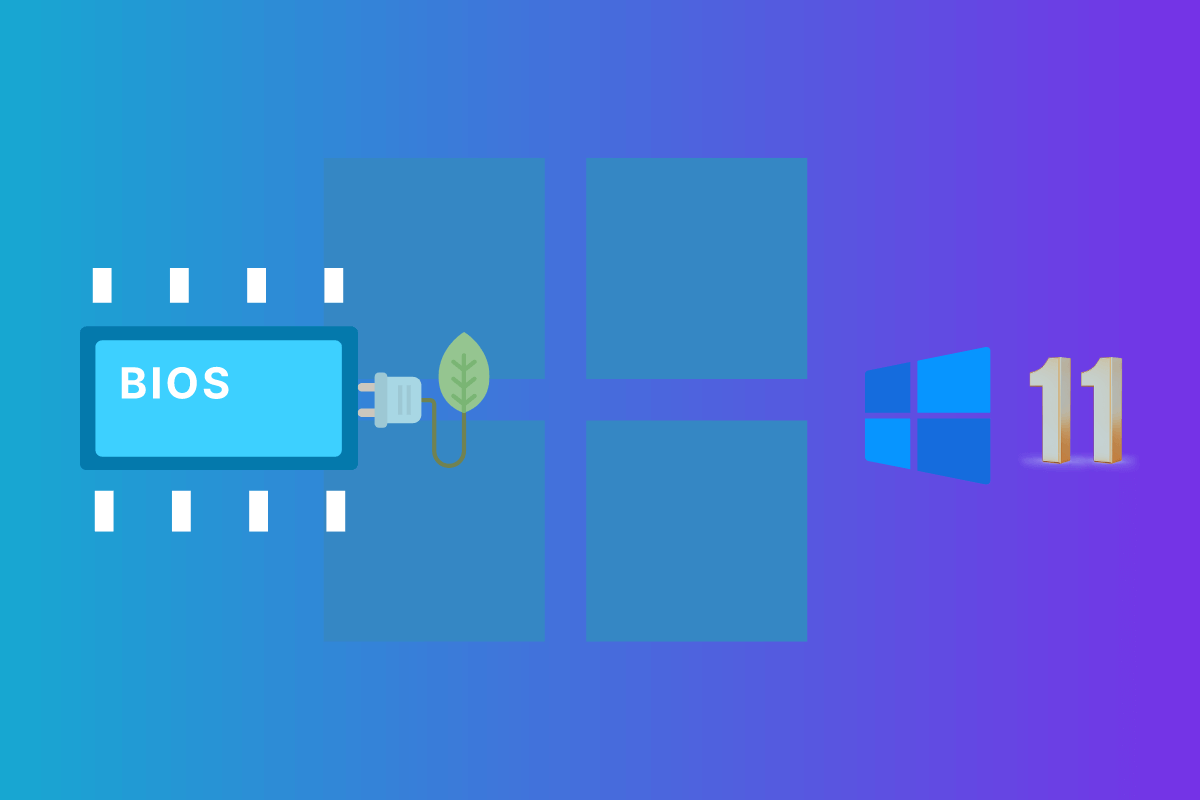
Closure
Thus, we hope this article has provided valuable insights into Accessing the BIOS on Windows 11: A Comprehensive Guide. We appreciate your attention to our article. See you in our next article!