Accessing the BIOS on Windows 10: A Comprehensive Guide
Related Articles: Accessing the BIOS on Windows 10: A Comprehensive Guide
Introduction
With enthusiasm, let’s navigate through the intriguing topic related to Accessing the BIOS on Windows 10: A Comprehensive Guide. Let’s weave interesting information and offer fresh perspectives to the readers.
Table of Content
Accessing the BIOS on Windows 10: A Comprehensive Guide
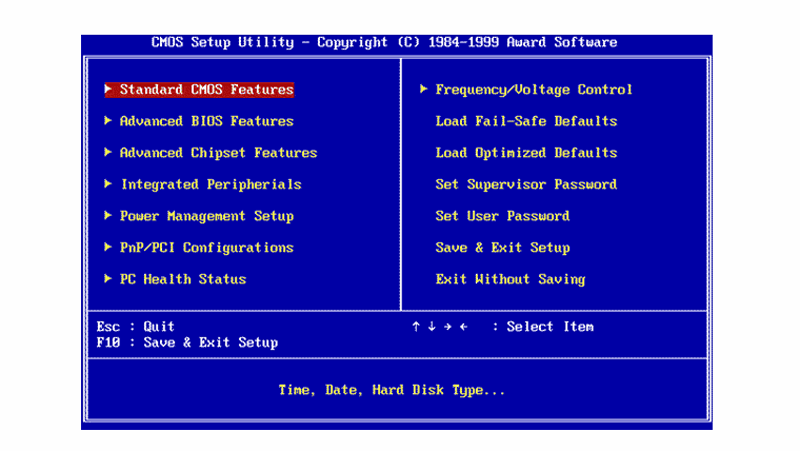
The BIOS, or Basic Input/Output System, is a fundamental component of any computer, acting as the intermediary between the operating system and the hardware. It manages essential functions like boot order, system time, and hardware configuration. While Windows 10 handles many aspects of system management, accessing the BIOS remains crucial for various tasks, including:
- Modifying Boot Order: Changing the boot sequence allows you to prioritize booting from a specific drive, such as a USB flash drive, enabling installations or troubleshooting.
- Hardware Configuration: Adjusting settings like the date and time, enabling or disabling specific hardware components, and configuring network settings can be done within the BIOS.
- Overclocking: Experienced users can adjust processor and memory settings to improve performance, although this should be done with caution and knowledge of potential risks.
- Troubleshooting Hardware Issues: The BIOS can help identify and diagnose hardware problems, providing valuable insights into potential causes of system malfunctions.
- Secure Boot: This setting, available in newer BIOS versions, helps protect against malicious software by restricting the boot process to trusted sources.
Accessing the BIOS on Windows 10 is a straightforward process, albeit slightly different depending on the computer manufacturer. The following methods are commonly used:
Method 1: Using the BIOS Key During Startup
- Power On: Turn on the computer and immediately pay attention to the screen.
- Identify the BIOS Key: Most manufacturers display a message on the boot screen indicating the key to press to access the BIOS. Common keys include Delete, F2, F10, F12, Esc, or Tab. Refer to your computer’s manual or website for specific instructions.
- Press the Key Repeatedly: Press the indicated key repeatedly, ideally before the operating system begins loading. If you miss the initial prompt, you may need to restart the computer and try again.
Method 2: Using the Startup Settings Menu
- Access the Startup Settings Menu: Press the Shift key while clicking the Restart option in the Start menu. This will open the Startup Settings menu.
- Select "Troubleshoot": Use the arrow keys to navigate to the "Troubleshoot" option and press Enter.
- Choose "Advanced Options": Select "Advanced Options" from the following menu.
- Select "UEFI Firmware Settings": Locate and choose the "UEFI Firmware Settings" option.
- Access the BIOS: Click the "Restart" button to reboot the computer and enter the BIOS.
Method 3: Using the System Configuration Utility (msconfig)
- Open the System Configuration Utility: Press Windows Key + R to open the Run dialog box. Type msconfig and press Enter.
- Navigate to the "Boot" Tab: Click the "Boot" tab at the top of the window.
- Select "Advanced Options": Check the box next to "Advanced options" and click "Apply" and "OK".
- Restart the Computer: Restart the computer to enter the BIOS.
Important Considerations:
- BIOS Version: Different BIOS versions may have varying interfaces and options. Consult your computer’s manual or manufacturer’s website for specific information.
- Saving Changes: Always remember to save any changes made in the BIOS before exiting. This is usually done by pressing a designated key, often F10, followed by confirmation.
- Default Settings: If you are unsure about a setting, it’s generally safe to revert to the default settings. This ensures that the system operates as intended.
- Cautious Modification: Modifying BIOS settings without proper knowledge can lead to system instability or hardware damage. Always proceed with caution and consult reliable sources if unsure.
FAQs
Q: What happens if I can’t access the BIOS?
A: If you are unable to access the BIOS using the methods described above, it could be due to a faulty keyboard, a BIOS password, or a hardware malfunction. Contact your computer manufacturer for assistance.
Q: What are some common BIOS settings?
A: Common BIOS settings include boot order, date and time, hard drive configuration, secure boot, and system performance settings.
Q: Should I update my BIOS?
A: Updating the BIOS can improve stability, add new features, and fix security vulnerabilities. However, it should be done with caution, as a failed update can render the computer unusable. Consult your computer’s manual or manufacturer’s website for instructions and risks.
Tips
- Consult your computer’s manual or manufacturer’s website: This is the most reliable source for specific instructions on accessing the BIOS and understanding its settings.
- Back up important data: Before making any significant changes in the BIOS, back up your data to avoid potential data loss.
- Be patient and persistent: Accessing the BIOS may require multiple attempts and patience. Don’t give up easily.
- Seek professional help if necessary: If you encounter difficulties or are unsure about a specific setting, seek assistance from a qualified technician.
Conclusion
Accessing the BIOS on Windows 10 is an essential skill for any computer user. Understanding the importance of the BIOS and its settings empowers you to manage your system effectively, troubleshoot issues, and optimize performance. While the process may seem daunting initially, following the steps outlined above and consulting relevant documentation can make the experience seamless and rewarding. Remember to proceed with caution and always consult reliable sources for guidance.

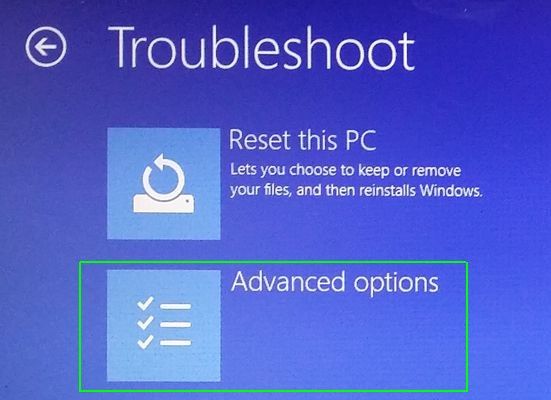
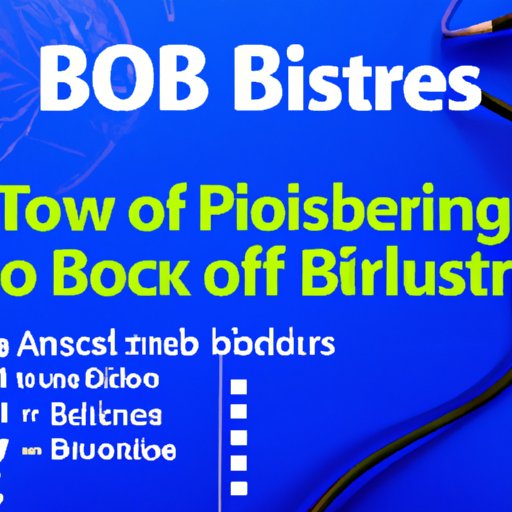
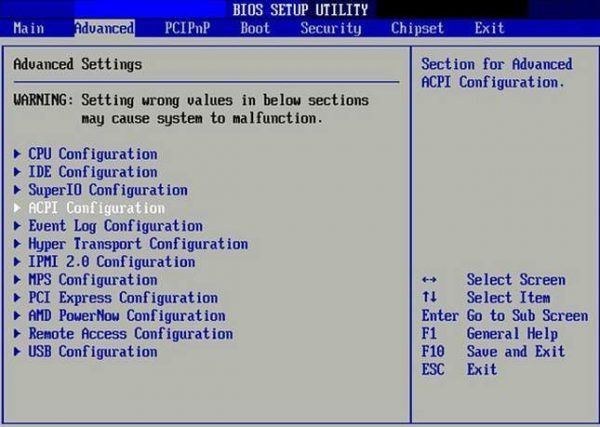

![[GUIDE] How to Enter Bios Windows 10 very Easily & Quickly - YouTube](https://i.ytimg.com/vi/hs5qfhjoSIw/maxresdefault.jpg)


Closure
Thus, we hope this article has provided valuable insights into Accessing the BIOS on Windows 10: A Comprehensive Guide. We appreciate your attention to our article. See you in our next article!