Accessing the BIOS on Windows 10: A Comprehensive Guide
Related Articles: Accessing the BIOS on Windows 10: A Comprehensive Guide
Introduction
With great pleasure, we will explore the intriguing topic related to Accessing the BIOS on Windows 10: A Comprehensive Guide. Let’s weave interesting information and offer fresh perspectives to the readers.
Table of Content
- 1 Related Articles: Accessing the BIOS on Windows 10: A Comprehensive Guide
- 2 Introduction
- 3 Accessing the BIOS on Windows 10: A Comprehensive Guide
- 3.1 Understanding the Importance of Accessing the BIOS
- 3.2 Methods for Accessing the BIOS on Windows 10
- 3.3 Navigating the BIOS Setup Screen
- 3.4 Important Considerations When Accessing the BIOS
- 3.5 FAQs about Accessing the BIOS on Windows 10
- 3.6 Tips for Accessing the BIOS on Windows 10
- 3.7 Conclusion
- 4 Closure
Accessing the BIOS on Windows 10: A Comprehensive Guide
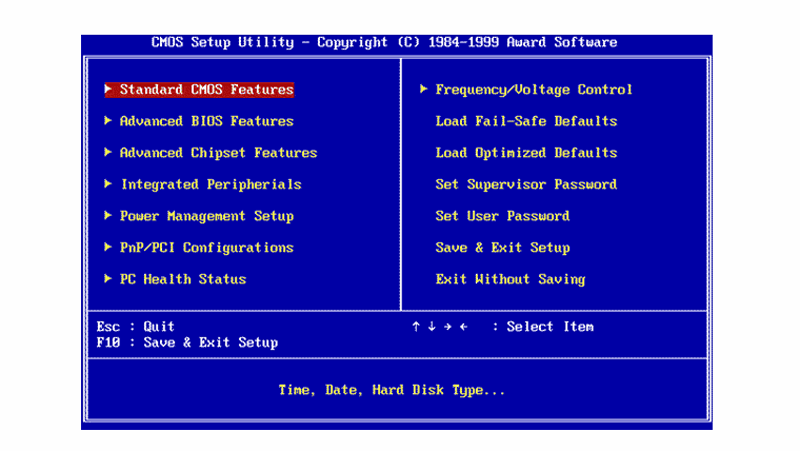
The BIOS (Basic Input/Output System) is a fundamental component of a computer’s operating system, responsible for initializing hardware components and enabling the boot process. It is a crucial element for configuring various system settings, including boot order, system time, and hardware recognition. Accessing the BIOS on a Windows 10 machine is essential for troubleshooting issues, optimizing performance, and making system-level modifications.
Understanding the Importance of Accessing the BIOS
The BIOS serves as the bridge between the operating system and the computer’s hardware. It provides a platform for crucial functions such as:
- Boot Order: Defining the sequence in which devices are checked for a bootable operating system.
- System Time and Date: Setting the system’s internal clock.
- Hardware Configuration: Enabling or disabling specific hardware components.
- Overclocking: Adjusting processor speeds and memory timings for enhanced performance.
- Secure Boot: Enabling or disabling secure boot settings for enhanced system security.
- Troubleshooting: Diagnosing hardware issues and providing access to advanced settings for problem resolution.
Accessing the BIOS allows users to modify these settings, enabling them to customize their system’s behavior and address various technical challenges.
Methods for Accessing the BIOS on Windows 10
Several methods can be employed to access the BIOS on a Windows 10 machine. The specific key combination varies depending on the computer manufacturer, but common methods include:
1. Using the BIOS Access Key During Boot:
- Restart the computer: Turn off the computer completely and then power it back on.
- Press the designated key: As the computer boots, observe the screen for a message indicating the key to press to enter the BIOS. Common keys include F2, F10, Del, Esc, or BIOS. Press this key repeatedly during the initial boot sequence.
- Enter the BIOS setup: Once the BIOS setup screen appears, you can navigate through its menus using the arrow keys and select options using the Enter key.
2. Accessing the BIOS through the Windows Settings:
- Open Settings: Click the Windows Start button and select "Settings."
- Navigate to Update & Security: Click on "Update & Security."
- Choose Recovery: Select "Recovery" from the left-hand menu.
- Click "Restart now" under Advanced startup: This will restart the computer into the Advanced Startup options.
- Select "Troubleshoot" and then "Advanced options": This will open a menu with various advanced options.
- Choose "UEFI Firmware Settings": This will restart the computer and boot into the BIOS setup screen.
3. Using the Boot Menu:
- Restart the computer: Turn off the computer completely and then power it back on.
- Press the Boot Menu key: As the computer boots, observe the screen for a message indicating the key to press to enter the Boot Menu. Common keys include F8, F11, F12, or Esc. Press this key repeatedly during the initial boot sequence.
- Select "BIOS Setup": In the Boot Menu, choose the option that allows you to access the BIOS setup.
Navigating the BIOS Setup Screen
Once you have successfully accessed the BIOS setup screen, you will be presented with a menu structure that varies depending on the manufacturer. However, common elements include:
- Main: This menu usually displays basic system information, such as the system time and date, boot order, and hardware detection.
- Advanced: This section provides access to more advanced settings, including overclocking options, security settings, and hardware configuration.
- Boot: This menu allows you to define the boot order, specifying which device the system should attempt to boot from first.
- Exit: This menu enables you to save your changes and exit the BIOS setup or discard changes and exit without saving.
Use the arrow keys to navigate between menus and options. Press the Enter key to select an option or confirm a setting.
Important Considerations When Accessing the BIOS
- Understanding the BIOS: Before making any changes, it is crucial to understand the functionality of each option and its potential impact on your system. Consult the manufacturer’s documentation or online resources for detailed information on specific settings.
- Saving Changes: Always remember to save any modifications you make to the BIOS settings before exiting. Failure to save changes will result in the settings being discarded.
- Resetting to Default Settings: If you are unsure about a particular setting or have made changes that are causing issues, you can reset the BIOS to its default settings. This will restore the original configuration, but it will also erase any customizations you have made.
FAQs about Accessing the BIOS on Windows 10
Q: What is the BIOS access key for my computer?
A: The BIOS access key varies depending on the computer manufacturer. Refer to the manufacturer’s documentation or search online for the specific model to determine the correct key.
Q: What happens if I make changes to the BIOS settings and then save them?
A: Saving changes to the BIOS settings will permanently modify your system’s configuration. These changes can affect the boot process, hardware functionality, and system performance.
Q: Can I access the BIOS if my computer is not booting properly?
A: If your computer is not booting properly, you may still be able to access the BIOS using a bootable USB drive or CD. However, this process can be more complex and may require advanced troubleshooting skills.
Q: How do I reset the BIOS to its default settings?
A: The method for resetting the BIOS to default settings varies depending on the manufacturer. Look for an option labeled "Load Optimized Defaults," "Load Defaults," or "Factory Settings" within the BIOS setup menu.
Q: Why can’t I access the BIOS on my laptop?
A: Some laptops may require specific key combinations or require the use of a function key (Fn) along with the BIOS access key. Refer to the manufacturer’s documentation for specific instructions.
Q: What are the benefits of accessing the BIOS?
A: Accessing the BIOS allows you to customize your system’s behavior, troubleshoot hardware issues, optimize performance, and enhance system security.
Tips for Accessing the BIOS on Windows 10
- Be patient: Pressing the BIOS access key repeatedly during the boot process is crucial, as the timing window can be narrow.
- Consult the manufacturer’s documentation: This document provides the most accurate information regarding the BIOS access key and settings for your specific computer model.
- Avoid making unnecessary changes: Only modify BIOS settings if you understand their purpose and potential consequences.
- Back up important data: Before making significant changes to the BIOS, ensure that you have backed up any critical data.
Conclusion
Accessing the BIOS is an essential skill for any Windows 10 user. It provides the ability to customize system settings, troubleshoot hardware issues, and optimize performance. By understanding the methods for accessing the BIOS and navigating its setup screen, users can unlock a wealth of options for configuring and managing their computer systems. Remember to proceed with caution and consult the manufacturer’s documentation to avoid unintended consequences.

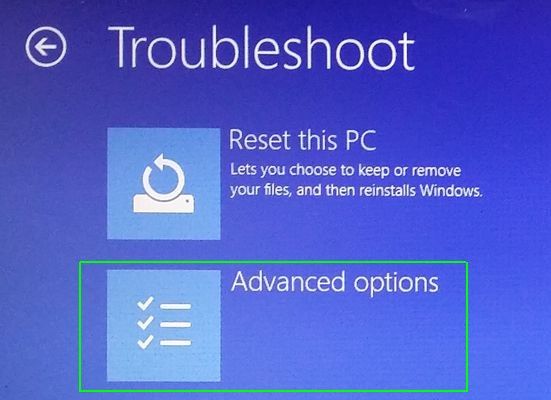
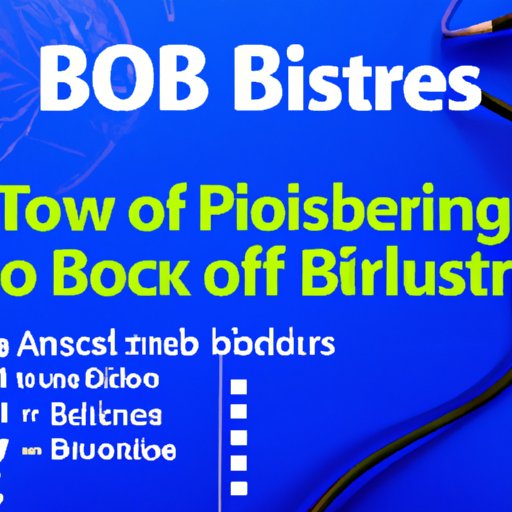
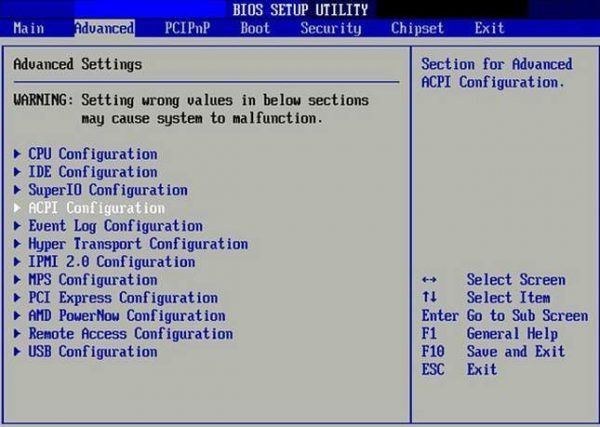

![[GUIDE] How to Enter Bios Windows 10 very Easily & Quickly - YouTube](https://i.ytimg.com/vi/hs5qfhjoSIw/maxresdefault.jpg)


Closure
Thus, we hope this article has provided valuable insights into Accessing the BIOS on Windows 10: A Comprehensive Guide. We thank you for taking the time to read this article. See you in our next article!