Accessing the BIOS on Windows 10: A Comprehensive Guide
Related Articles: Accessing the BIOS on Windows 10: A Comprehensive Guide
Introduction
In this auspicious occasion, we are delighted to delve into the intriguing topic related to Accessing the BIOS on Windows 10: A Comprehensive Guide. Let’s weave interesting information and offer fresh perspectives to the readers.
Table of Content
Accessing the BIOS on Windows 10: A Comprehensive Guide
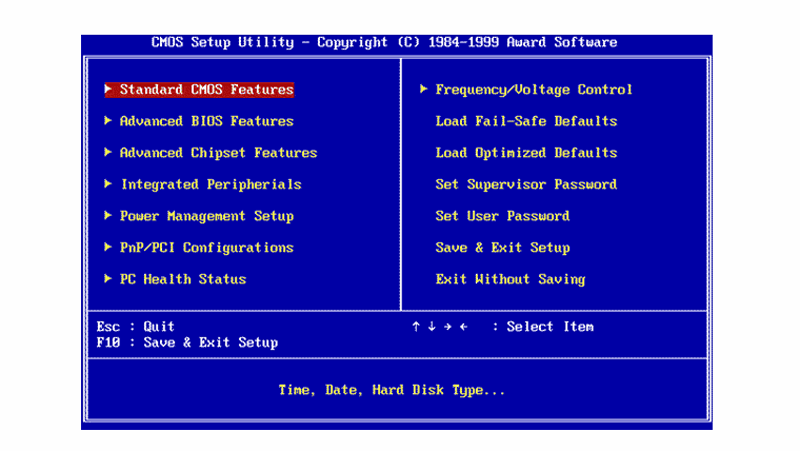
The BIOS (Basic Input/Output System) is a fundamental component of a computer’s architecture, responsible for initializing hardware and providing the initial environment for the operating system to load. Accessing the BIOS, often referred to as the UEFI (Unified Extensible Firmware Interface) in newer systems, is crucial for various tasks, including:
- Configuration of Boot Order: Determining which device the system should boot from, such as a hard drive, USB drive, or network connection.
- Hardware Management: Adjusting settings for components like the CPU, RAM, storage devices, and network interfaces.
- Security Settings: Enabling or disabling features like Secure Boot, which protects against malware attacks.
- Troubleshooting Issues: Diagnosing hardware malfunctions, resolving boot problems, and performing system recovery tasks.
Understanding the BIOS Access Process
The process of entering the BIOS is initiated during the computer’s boot sequence, before the operating system loads. This window of opportunity is typically brief, requiring swift action. The specific keystrokes used to access the BIOS vary depending on the computer’s manufacturer.
Common BIOS Access Keys:
- Delete: This key is the most common, used by manufacturers like Dell, HP, and Lenovo.
- F2: Frequently used by ASUS, Acer, and MSI.
- F10: Employed by Gigabyte and some other brands.
- Esc: Occasionally used as a BIOS access key.
Navigating the BIOS Menu
Once you have successfully entered the BIOS, you will be presented with a menu-driven interface. The layout and options available can differ significantly between manufacturers. However, most BIOS setups follow a common structure, including:
- Main: This section displays general system information, including the system’s date and time, boot order, and hardware configurations.
- Advanced: This area offers more in-depth settings for components like the CPU, RAM, and storage devices.
- Boot: This menu allows you to modify the boot order, enabling you to select a specific device as the primary boot source.
- Security: This section provides options for enabling or disabling security features like Secure Boot and password protection.
- Exit: This menu provides options for saving changes and exiting the BIOS.
Detailed Steps for Accessing the BIOS
1. Power On Your Computer: Begin by turning on your computer.
2. Timing is Key: Pay close attention to the screen during the initial boot process. You will usually see the manufacturer’s logo and possibly some system information displayed.
3. Press the BIOS Access Key: Once the manufacturer’s logo or system information appears, rapidly press the appropriate BIOS access key. The specific key will be mentioned in your computer’s documentation or on the initial boot screen.
4. Enter the BIOS: If you have pressed the correct key, the BIOS setup screen will appear.
5. Navigate the BIOS Menu: Use the arrow keys, Tab key, and Enter key to navigate through the BIOS menu.
6. Make Necessary Changes: Select the desired settings and adjust them according to your needs.
7. Save and Exit: Locate the option to save changes and exit the BIOS. This is usually found in the Exit menu.
Important Considerations:
- Consult Your User Manual: Refer to your computer’s user manual or manufacturer’s website for specific instructions and keystrokes for accessing the BIOS.
- Avoid Unnecessary Modifications: Exercise caution when changing BIOS settings, as incorrect configurations can lead to system instability or boot failures.
- Back Up Your Data: Before making significant changes to the BIOS, ensure you have backed up important data to prevent data loss.
FAQs Regarding BIOS Access:
Q: What if I cannot access the BIOS?
A: If you are unable to access the BIOS, try restarting your computer and attempting to press the BIOS access key again. If this fails, consult your computer’s user manual or contact the manufacturer for support.
Q: What happens if I don’t save changes before exiting the BIOS?
A: If you do not save changes before exiting the BIOS, all modifications you made will be discarded, and the BIOS settings will revert to their previous state.
Q: What are some common BIOS settings to adjust?
A: Common BIOS settings to adjust include the boot order, CPU clock speed, RAM timings, and storage device configurations.
Q: Is it safe to change BIOS settings?
A: While changing BIOS settings can be beneficial, it is crucial to exercise caution and only modify settings you understand. Incorrect configurations can lead to system instability or boot failures.
Tips for Accessing the BIOS:
- Be Prompt: Press the BIOS access key as soon as the manufacturer’s logo or system information appears.
- Try Multiple Keys: If the standard keys (Delete, F2, F10) don’t work, experiment with other keys like Esc or F1.
- Restart Your Computer: If you fail to access the BIOS, restart your computer and try again.
- Consult Your User Manual: Refer to your computer’s user manual for specific BIOS access instructions.
Conclusion
Accessing the BIOS is an essential skill for computer users, offering a gateway to configure hardware settings, manage boot order, and troubleshoot system issues. By understanding the BIOS access process, navigating its menus, and exercising caution with modifications, you can leverage this powerful tool to enhance your computer’s performance, security, and overall functionality. Remember to consult your computer’s documentation for specific instructions and always back up your data before making significant changes.

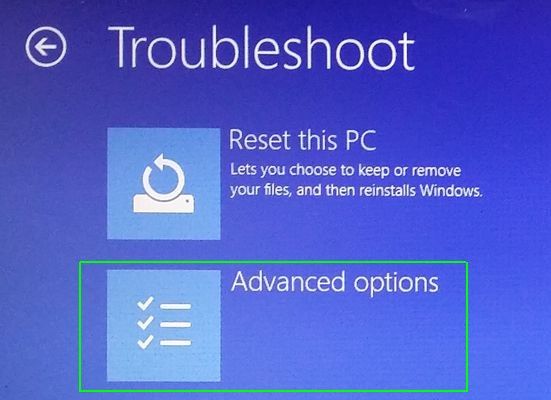
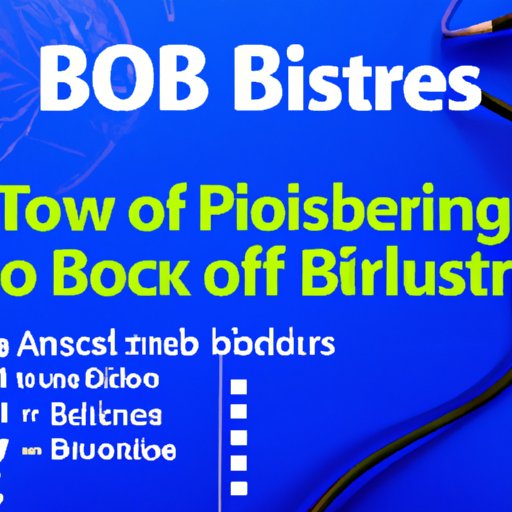
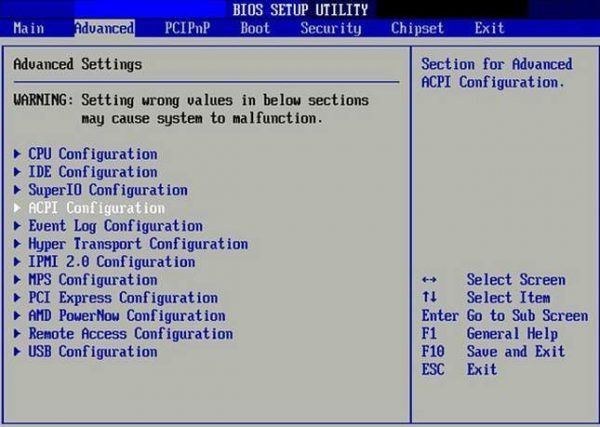

![[GUIDE] How to Enter Bios Windows 10 very Easily & Quickly - YouTube](https://i.ytimg.com/vi/hs5qfhjoSIw/maxresdefault.jpg)


Closure
Thus, we hope this article has provided valuable insights into Accessing the BIOS on Windows 10: A Comprehensive Guide. We hope you find this article informative and beneficial. See you in our next article!