Accessing the BIOS on Lenovo Devices with Windows 11: A Comprehensive Guide
Related Articles: Accessing the BIOS on Lenovo Devices with Windows 11: A Comprehensive Guide
Introduction
With enthusiasm, let’s navigate through the intriguing topic related to Accessing the BIOS on Lenovo Devices with Windows 11: A Comprehensive Guide. Let’s weave interesting information and offer fresh perspectives to the readers.
Table of Content
Accessing the BIOS on Lenovo Devices with Windows 11: A Comprehensive Guide

The BIOS (Basic Input/Output System) is a fundamental part of your computer’s operating system, responsible for initializing hardware components and providing a platform for the operating system to boot. Accessing the BIOS allows users to modify settings like boot order, system time, and even enable or disable specific hardware components. For Windows 11 users on Lenovo devices, understanding how to navigate the BIOS is crucial for troubleshooting, performance optimization, and even security enhancements.
Understanding the Importance of BIOS Access
The BIOS is a vital component of your computer’s operation, offering a range of functionalities that go beyond basic boot procedures. Here are some key reasons why understanding how to access and navigate the BIOS is essential:
- Boot Order Configuration: The BIOS allows you to define the order in which your computer attempts to boot from different devices. This is particularly useful for troubleshooting boot issues or when installing new operating systems.
- Hardware Configuration: The BIOS provides a platform for configuring and managing various hardware components, such as the hard drive, memory, and network adapters. This enables users to optimize system performance or resolve compatibility issues.
- Security Settings: The BIOS offers various security features, including enabling or disabling specific ports, setting passwords for accessing the BIOS itself, and configuring security protocols like Secure Boot. These features help protect your system from unauthorized access and malware.
- Troubleshooting: The BIOS can be a valuable tool for diagnosing and resolving hardware-related issues. By examining the BIOS settings, users can identify potential problems and troubleshoot accordingly.
- Advanced Features: Depending on the specific Lenovo model, the BIOS may offer advanced features such as enabling virtualization technology, configuring power management settings, and even accessing embedded system information.
Methods to Access the BIOS on Lenovo Devices
There are two primary methods to access the BIOS on Lenovo devices running Windows 11:
1. Using the BIOS Key:
Most Lenovo devices utilize a specific keystroke combination to access the BIOS during the boot process. This key is typically displayed on the screen during the initial boot sequence, often along with a message prompting users to press a specific key to enter the BIOS setup.
- Common BIOS Keys: The most common BIOS keys for Lenovo devices include F2, F12, Del, and Esc. However, the specific key may vary depending on the model.
- Identifying the BIOS Key: During the initial boot sequence, pay close attention to the bottom right corner of the screen for messages indicating the key to press to enter the BIOS.
- Timing: The BIOS key must be pressed quickly as the system starts booting up. If you miss the prompt, you will need to restart your computer and try again.
2. Using the Boot Menu:
Another way to access the BIOS is through the boot menu. This menu allows you to select the device from which your computer will boot.
- Accessing the Boot Menu: The key combination to access the boot menu is typically F12 or Esc. However, this may vary based on the Lenovo model.
- Boot Menu Options: The boot menu will display a list of available boot devices, including the hard drive, USB drives, and network connections.
- Selecting BIOS: Look for an option titled "BIOS Setup" or "Setup Utility" within the boot menu. Selecting this option will launch the BIOS interface.
Navigating the BIOS Interface
Once you have successfully accessed the BIOS, you will be presented with a menu-driven interface. This interface typically includes several sections, each dedicated to a specific aspect of system configuration.
- Main Menu: The main menu usually provides access to the primary BIOS settings, such as boot order, system time, and basic hardware configuration.
- Advanced Settings: This section allows users to access more advanced features, including security settings, virtualization options, and power management options.
- Exit: The Exit menu provides options for saving changes, discarding changes, or exiting the BIOS setup.
Tips for Navigating the BIOS
- Use the arrow keys to navigate between menu options.
- Press Enter to select an option.
- Use the F keys for specific actions, such as saving changes or exiting the BIOS.
- Refer to the BIOS documentation or Lenovo’s support website for detailed information on each setting.
- Be cautious when modifying BIOS settings, as incorrect changes can affect system stability.
FAQs on Accessing the BIOS on Lenovo Devices
1. What if I cannot access the BIOS using the specified key combinations?
If you are unable to access the BIOS using the standard key combinations, there are a few things you can try:
- Update the BIOS: An outdated BIOS version might cause compatibility issues with the key combinations. Check for BIOS updates on Lenovo’s support website.
- Try different key combinations: Experiment with different keys, such as F1, F10, or the Delete key.
- Check your keyboard: Ensure that your keyboard is properly connected and functioning correctly.
- Contact Lenovo support: If you continue to experience problems, contact Lenovo support for assistance.
2. How do I save my BIOS settings?
Once you have made changes to the BIOS settings, you need to save them before exiting the BIOS setup. This is typically done by selecting the "Save & Exit" option or pressing a specific function key, such as F10.
3. What happens if I discard my BIOS changes?
If you choose to discard your changes, the BIOS will revert to its previous settings. This option is useful if you made a mistake or are unsure about the changes you made.
4. How do I reset my BIOS to its default settings?
Most BIOS interfaces offer an option to reset the BIOS to its default settings. This option is typically found in the "Advanced Settings" or "Exit" menu.
5. Is it safe to modify BIOS settings?
Modifying BIOS settings can be risky if not done correctly. It is essential to understand the purpose of each setting and only change those that you are comfortable with. If you are unsure about a particular setting, it is best to leave it unchanged.
Conclusion
Accessing the BIOS on Lenovo devices running Windows 11 is a crucial skill for users who want to optimize their system’s performance, troubleshoot hardware issues, and enhance security. By understanding the different methods of accessing the BIOS and navigating its interface, users can confidently modify settings to meet their specific needs. Remember to approach BIOS settings with caution, referring to documentation and Lenovo’s support website for guidance. With a little knowledge and practice, you can effectively utilize the BIOS to enhance your Lenovo device’s capabilities and ensure optimal performance.


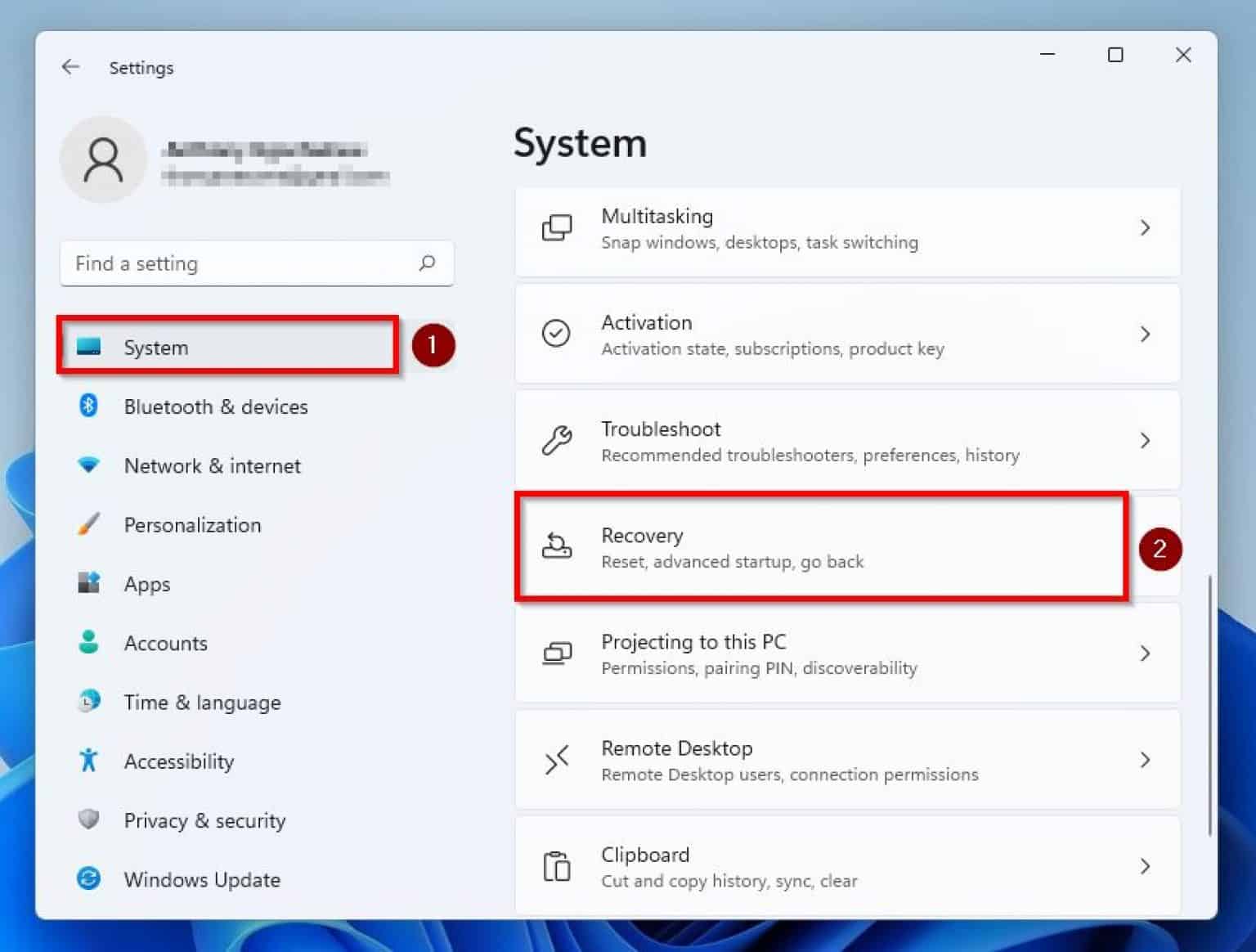

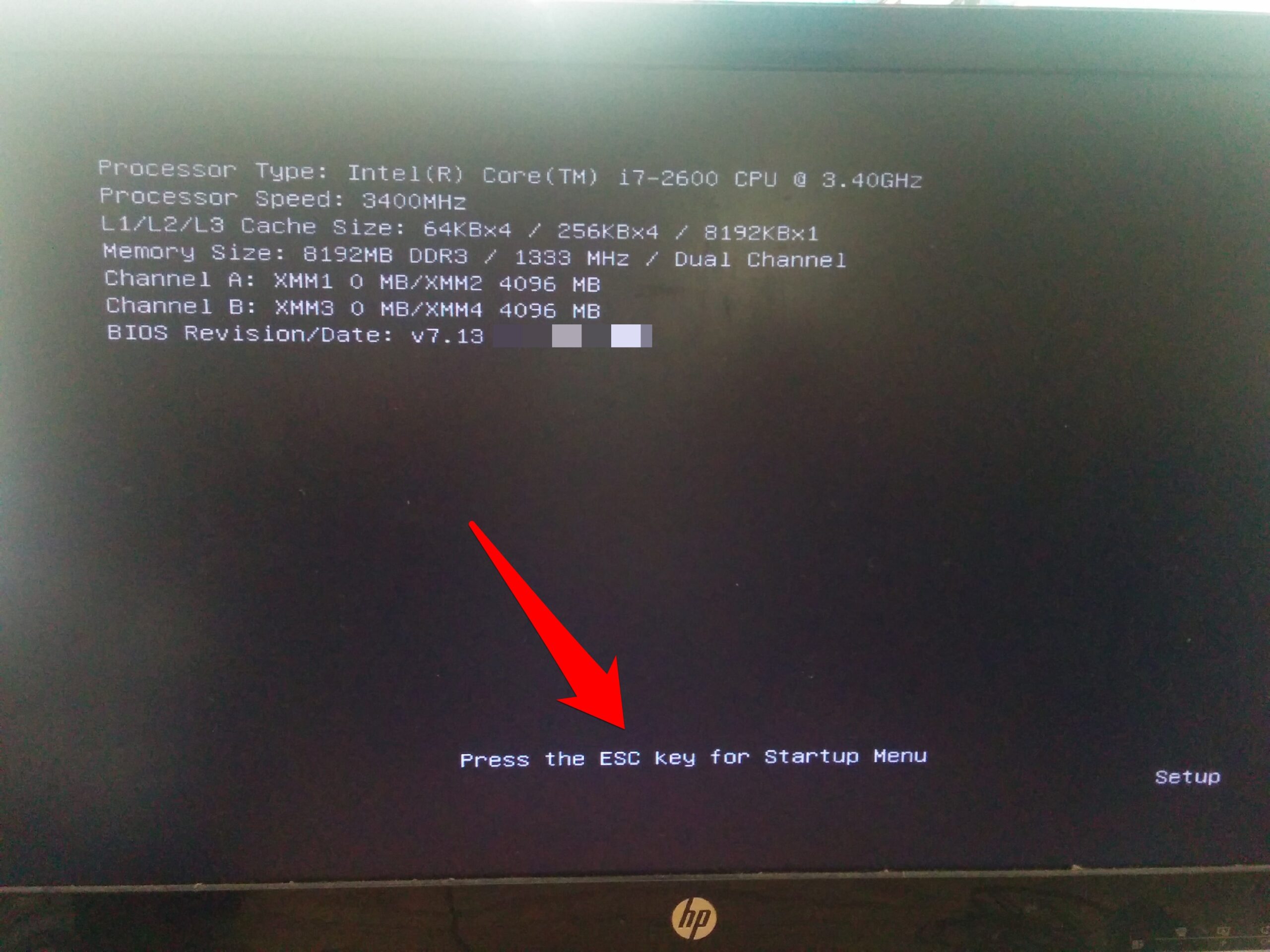

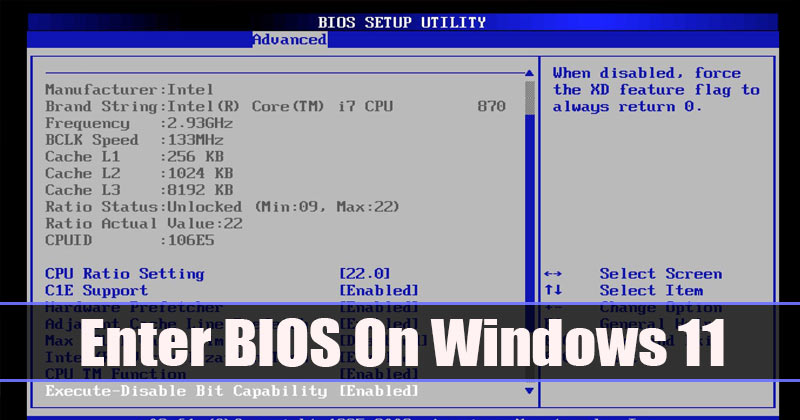

Closure
Thus, we hope this article has provided valuable insights into Accessing the BIOS on Lenovo Devices with Windows 11: A Comprehensive Guide. We hope you find this article informative and beneficial. See you in our next article!