Accessing the BIOS on HP Windows 11 Devices: A Comprehensive Guide
Related Articles: Accessing the BIOS on HP Windows 11 Devices: A Comprehensive Guide
Introduction
In this auspicious occasion, we are delighted to delve into the intriguing topic related to Accessing the BIOS on HP Windows 11 Devices: A Comprehensive Guide. Let’s weave interesting information and offer fresh perspectives to the readers.
Table of Content
Accessing the BIOS on HP Windows 11 Devices: A Comprehensive Guide
![[2 Methods] How to Access the Windows 11 BIOS?](https://cdn.digitbin.com/wp-content/uploads/access-HP-startup-menu-in-windows-11-scaled.jpg)
The BIOS, or Basic Input/Output System, is a fundamental component of a computer’s operating system. It serves as the intermediary between the hardware and the operating system, enabling the computer to boot up and access essential hardware components. Accessing the BIOS on an HP Windows 11 device is often necessary for tasks such as:
- Configuring boot order: This allows the user to prioritize the boot device, such as a hard drive, USB drive, or network drive.
- Adjusting system settings: The BIOS offers options for managing hardware components like the CPU, RAM, and storage devices.
- Overclocking: Advanced users can modify CPU and RAM settings to enhance performance.
- Enabling or disabling specific hardware features: This can be useful for troubleshooting or optimizing system performance.
- Updating BIOS firmware: This ensures compatibility with new hardware and software, enhancing system stability and performance.
While accessing the BIOS may seem intimidating, the process is straightforward and often involves a simple keystroke during the computer’s startup sequence. This guide will walk through the steps to access the BIOS on HP Windows 11 devices, providing a comprehensive understanding of the process and its importance.
Methods for Accessing the BIOS on HP Windows 11 Devices
Several methods can be used to access the BIOS on HP Windows 11 devices. The most common methods include:
1. Using the BIOS Key During Startup:
- Identify the BIOS key: This key varies depending on the HP model. Common BIOS keys include F1, F2, F10, F12, Delete, and Esc. The BIOS key is typically displayed during the computer’s startup sequence, often accompanied by a message like "Press [BIOS key] to enter Setup."
- Power on the computer: Press and hold the power button until the computer starts.
- Press the BIOS key: As soon as the HP logo appears or the computer begins to boot, press and hold the designated BIOS key repeatedly.
- Enter the BIOS setup: If successful, the BIOS setup screen will appear.
2. Using the Startup Settings Menu:
- Access Startup Settings: Press and hold the Shift key while clicking the "Restart" option in the Start menu or by using the power button.
- Select "Troubleshoot": In the Startup Settings menu, choose "Troubleshoot."
- Choose "Advanced options": Navigate to "Advanced options."
- Select "UEFI Firmware Settings": This option will launch the BIOS setup screen.
3. Using the HP Support Assistant:
- Open HP Support Assistant: Launch the HP Support Assistant application on your computer.
- Navigate to "System Information": Find the "System Information" section.
- Select "BIOS Update": This option will guide you through the process of updating the BIOS firmware, which may also allow you to access the BIOS setup.
Understanding the BIOS Setup Screen:
Once you have successfully entered the BIOS setup screen, you will be presented with a menu-driven interface. The layout and options may vary depending on the specific HP model and BIOS version. However, common elements include:
- Main Menu: This is the primary menu where you can access various settings.
- Boot Order: This section allows you to configure the boot priority for different devices, such as hard drives, USB drives, or network drives.
- System Settings: This section provides options for managing system components like the CPU, RAM, and storage devices.
- Advanced Settings: This section offers more advanced options for customizing system behavior, including enabling or disabling specific hardware features.
- Exit: This option allows you to save your changes and exit the BIOS setup.
Tips for Navigating the BIOS Setup Screen:
- Use the arrow keys: Navigate through the menus and options using the arrow keys on your keyboard.
- Press Enter to select: Press Enter to select an option or confirm a change.
- Use the F keys: Some BIOS setups use F keys for specific actions, such as saving changes or exiting the BIOS.
- Read the on-screen instructions: Pay attention to the on-screen instructions and prompts to understand the available options.
- Be cautious with changes: Avoid making unnecessary changes to the BIOS settings unless you are familiar with the consequences.
Frequently Asked Questions (FAQs) about Accessing the BIOS
Q: What if I cannot access the BIOS using the above methods?
A: If you encounter difficulties accessing the BIOS, try the following:
- Check the HP documentation: Refer to the user manual or online resources for your specific HP model for detailed instructions on accessing the BIOS.
- Try different BIOS keys: Experiment with various BIOS keys, such as F1, F2, F10, F12, Delete, and Esc.
- Disable fast boot: Fast boot can sometimes interfere with BIOS access. Disable fast boot in the Windows settings to see if it resolves the issue.
- Contact HP support: If all else fails, contact HP support for assistance.
Q: What are the risks of accessing the BIOS?
A: Incorrect BIOS settings can lead to system instability or boot failures. It is essential to proceed with caution and only make changes if you are familiar with the consequences.
Q: How do I save my changes and exit the BIOS?
A: Typically, you will find an "Exit" option in the BIOS setup menu. Select this option and choose to "Save and Exit" or "Exit and Discard Changes."
Conclusion:
Accessing the BIOS on HP Windows 11 devices is a straightforward process that can be accomplished using various methods. By understanding the different approaches and the importance of the BIOS, users can confidently access and configure their system settings, ensuring optimal performance and stability. Remember to proceed with caution and consult the HP documentation or support for guidance when making changes to the BIOS settings.


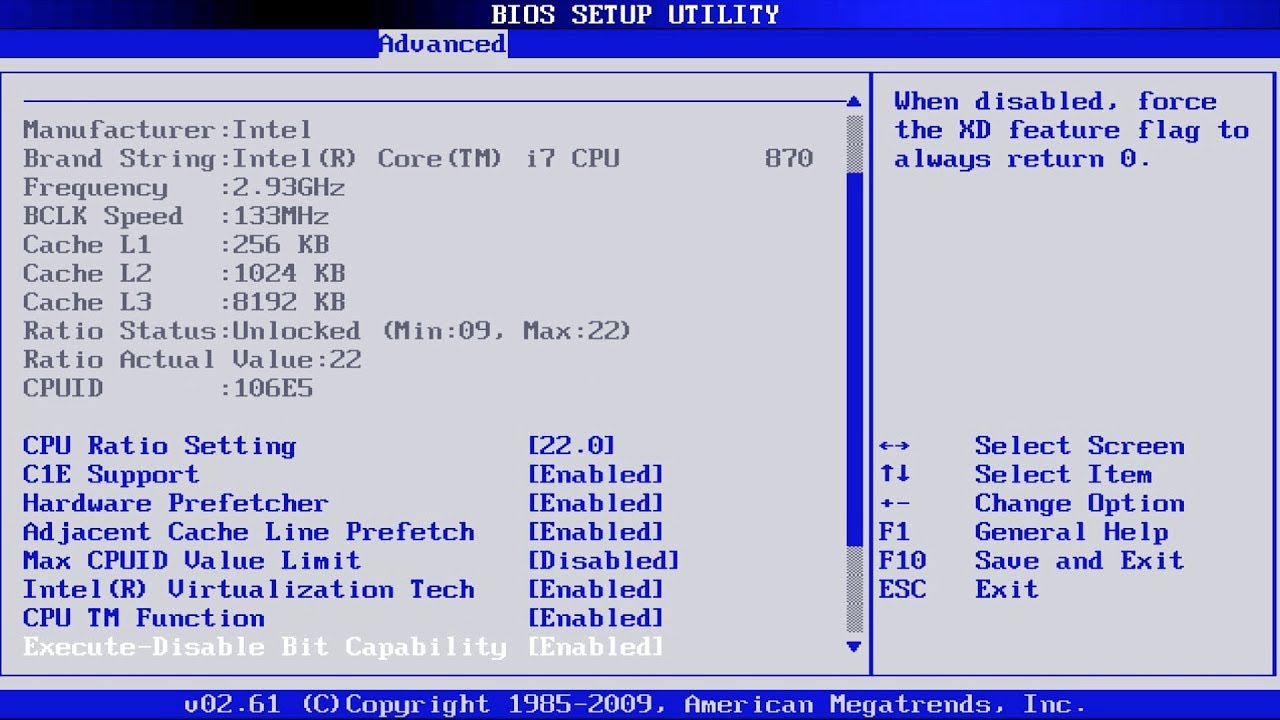
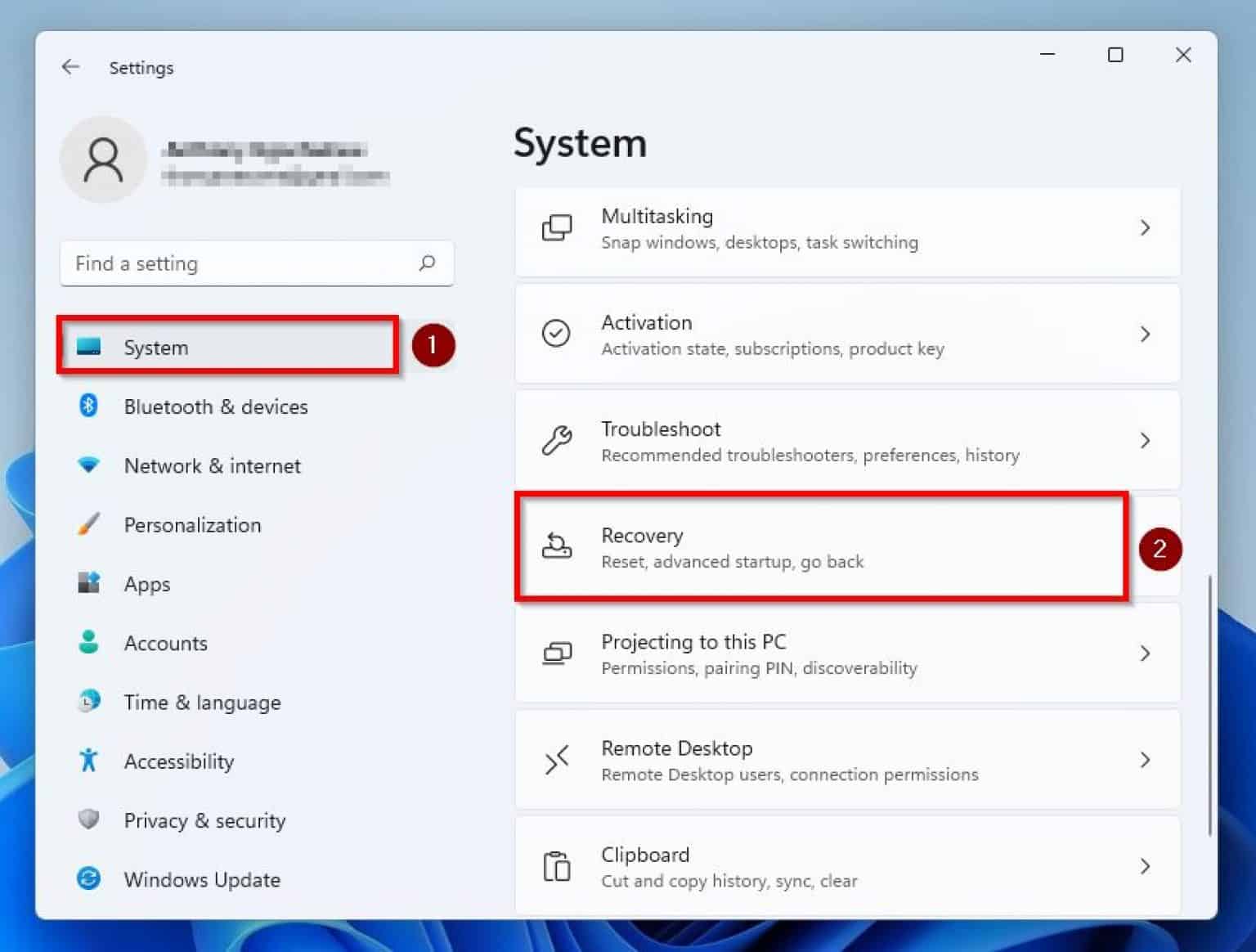



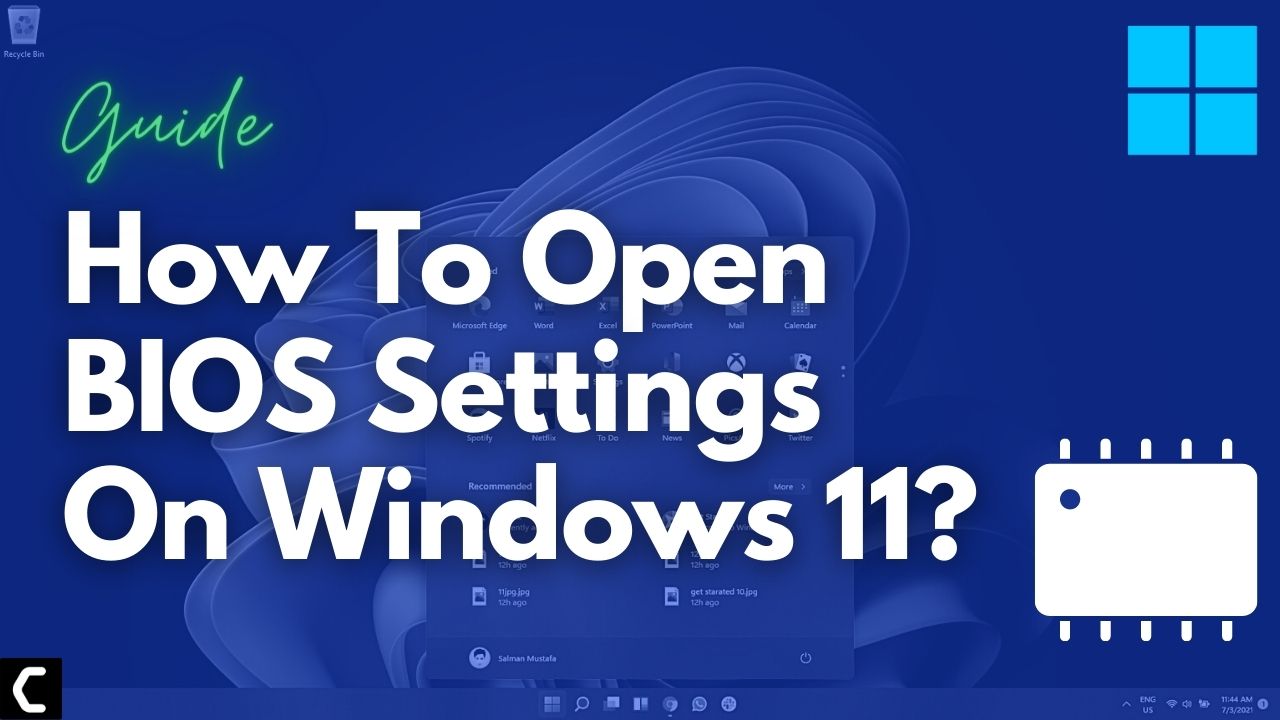
Closure
Thus, we hope this article has provided valuable insights into Accessing the BIOS on HP Windows 11 Devices: A Comprehensive Guide. We thank you for taking the time to read this article. See you in our next article!