Accessing the BIOS on HP Devices Running Windows 11: A Comprehensive Guide
Related Articles: Accessing the BIOS on HP Devices Running Windows 11: A Comprehensive Guide
Introduction
With great pleasure, we will explore the intriguing topic related to Accessing the BIOS on HP Devices Running Windows 11: A Comprehensive Guide. Let’s weave interesting information and offer fresh perspectives to the readers.
Table of Content
- 1 Related Articles: Accessing the BIOS on HP Devices Running Windows 11: A Comprehensive Guide
- 2 Introduction
- 3 Accessing the BIOS on HP Devices Running Windows 11: A Comprehensive Guide
- 3.1 Method 1: Using the BIOS Key During Boot
- 3.2 Method 2: Using the Boot Menu
- 3.3 Method 3: Using the Windows 11 Settings Menu
- 3.4 Understanding the BIOS Setup Screen
- 3.5 Navigating the BIOS Setup Screen
- 3.6 Saving Changes and Exiting the BIOS
- 3.7 Common BIOS-Related Issues and Troubleshooting
- 3.8 FAQs on Accessing the BIOS
- 3.9 Tips for Accessing the BIOS
- 3.10 Conclusion
- 4 Closure
Accessing the BIOS on HP Devices Running Windows 11: A Comprehensive Guide
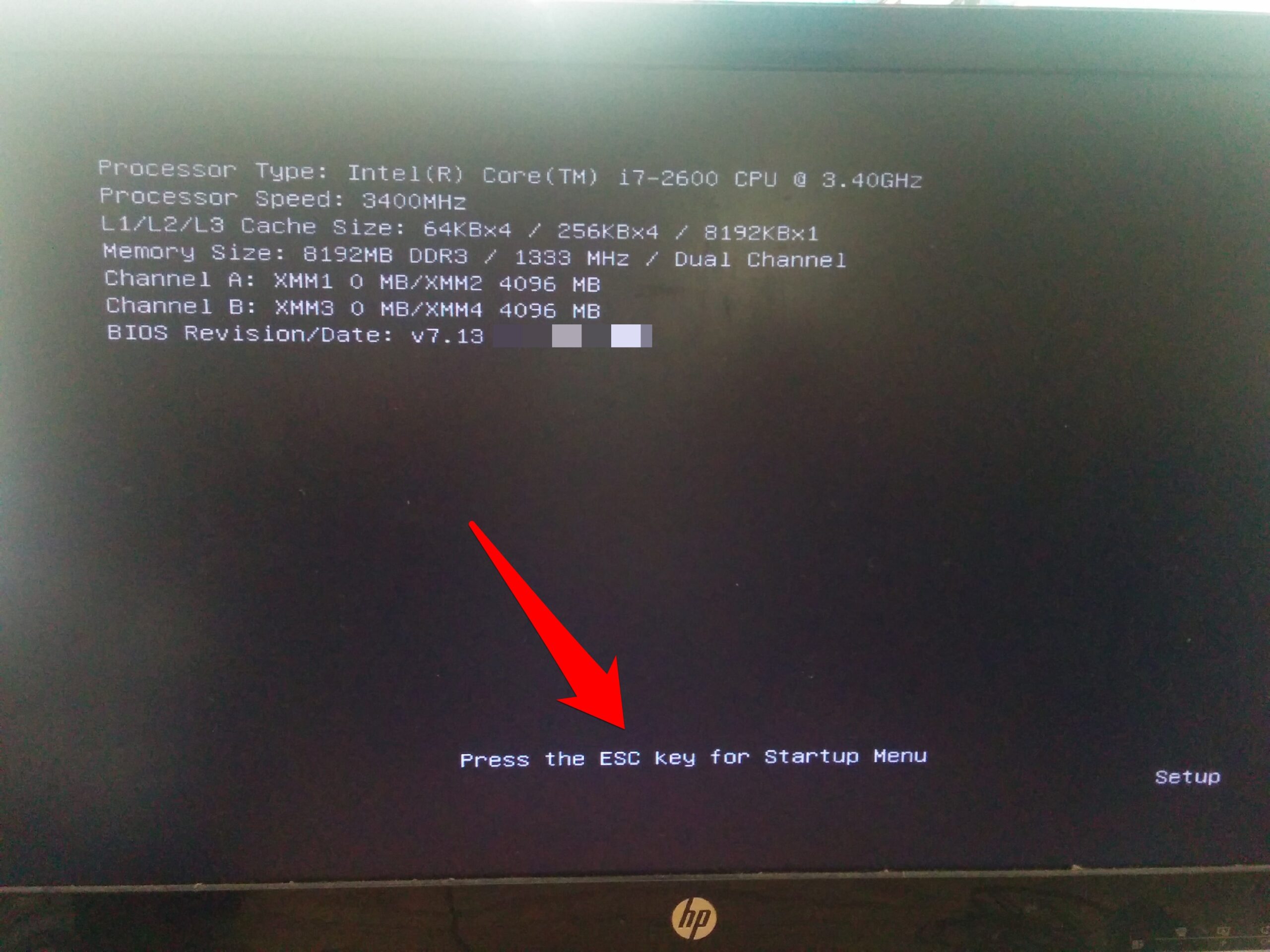
The BIOS, or Basic Input/Output System, is a fundamental component of every computer. It is responsible for initializing the hardware during the boot process, allowing the operating system to load and function. Accessing the BIOS on an HP device running Windows 11 is crucial for various tasks, including:
- Configuring Boot Order: The BIOS allows users to define the order in which the system searches for bootable devices, such as hard drives, USB drives, or optical media. This is particularly useful when installing a new operating system or troubleshooting boot issues.
- Managing Hardware Settings: The BIOS provides access to settings for various hardware components, including the hard drive, memory, and network interfaces. This allows users to optimize performance, troubleshoot hardware conflicts, or enable specific features.
- Enabling or Disabling Security Features: BIOS settings often include security features like Secure Boot, which helps protect against malicious software attacks. Users can enable or disable these features based on their security needs.
- Overclocking and Advanced Performance Tuning: For experienced users, the BIOS provides access to advanced options for overclocking the processor, adjusting fan speeds, and fine-tuning other performance settings.
While the process of accessing the BIOS may seem daunting, it is relatively straightforward and involves a simple keystroke combination during the boot process. This guide will provide a detailed breakdown of how to access the BIOS on HP devices running Windows 11, covering various methods and addressing common questions.
Method 1: Using the BIOS Key During Boot
The most common method for accessing the BIOS is by pressing a specific key during the boot process. This key varies depending on the HP model, but the most frequent options are F10, F2, F9, or Esc. To determine the correct key for your specific device, follow these steps:
- Power On the Computer: Turn on your HP device and pay close attention to the initial screen that appears.
- Locate the BIOS Key: Look for a message on the screen that indicates the key to press for entering the BIOS setup. This message typically appears in the bottom right corner of the screen and may read "Press [key] to enter Setup" or "Press [key] for BIOS."
- Press the Key: As soon as the message appears, quickly press the indicated key repeatedly. If you miss the initial prompt, you may need to restart the computer and try again.
- Enter the BIOS Setup: If successful, the BIOS setup screen will appear, allowing you to navigate through various settings and options.
Note: If you are unsure about the correct key, it is always a good idea to consult the HP user manual for your specific model.
Method 2: Using the Boot Menu
If pressing the designated BIOS key during boot does not work, you can access the BIOS through the Boot Menu. This method offers an alternative approach and is particularly useful if the BIOS key is not responding.
- Power On the Computer: Turn on your HP device.
- Access the Boot Menu: During the boot process, look for a message indicating the key to press for accessing the Boot Menu. This key is typically F9 or F12, but may vary depending on the model. Press the indicated key repeatedly.
- Navigate to BIOS Setup: The Boot Menu will appear, displaying a list of bootable devices. Look for an option labeled "BIOS Setup" or "System Setup" and select it using the arrow keys.
- Enter the BIOS: Press the Enter key to access the BIOS setup screen.
Method 3: Using the Windows 11 Settings Menu
For certain HP models, accessing the BIOS may be possible directly through the Windows 11 Settings menu. This method provides a convenient way to enter the BIOS without restarting the computer.
- Open the Settings App: Press the Windows key + I to open the Settings app.
- Navigate to System: Click on "System" in the left-hand menu.
- Select "Recovery": Scroll down and click on "Recovery" in the right-hand pane.
- Access Advanced Startup: Under the "Recovery options" section, click on "Restart now."
- Choose Troubleshoot: In the "Choose an option" screen, select "Troubleshoot."
- Select Advanced Options: Click on "Advanced options" to proceed.
- Enter UEFI Firmware Settings: Choose "UEFI Firmware Settings" and click on "Restart."
The computer will restart and boot into the BIOS setup screen, allowing you to modify settings as needed.
Understanding the BIOS Setup Screen
The BIOS setup screen, often referred to as the UEFI (Unified Extensible Firmware Interface) setup screen, provides a comprehensive interface for managing various system settings. While the specific layout and options may vary depending on the HP model, the general structure remains consistent.
- Main Menu: The main menu typically includes options for setting the boot order, managing hardware settings, and configuring security features.
- Boot Options: This section allows you to define the boot priority, enabling you to choose which device the system should boot from first.
- Hardware Settings: This section provides access to settings for various hardware components, including the hard drive, memory, network interfaces, and other peripherals.
- Security Settings: This section allows you to enable or disable security features like Secure Boot, which helps protect against malicious software attacks.
- Advanced Settings: This section often includes more advanced options for overclocking, adjusting fan speeds, and fine-tuning other performance settings.
Note: The specific options and functionalities available within the BIOS setup screen may vary depending on the model and firmware version.
Navigating the BIOS Setup Screen
Navigating the BIOS setup screen is relatively straightforward, using the arrow keys, Enter key, and other function keys.
- Arrow Keys: Use the up, down, left, and right arrow keys to move between menus, options, and settings.
- Enter Key: Press the Enter key to select an option or confirm a change.
- Function Keys: Specific function keys may be used to save changes, exit the BIOS, or access additional settings.
Saving Changes and Exiting the BIOS
Once you have made the desired changes within the BIOS setup screen, it is essential to save them before exiting. Failure to save changes will revert the system to the previous settings.
- Save and Exit: Look for an option labeled "Save & Exit" or "Exit Saving Changes" and select it using the arrow keys. Press the Enter key to confirm.
- Exit Without Saving: If you wish to discard any changes made, look for an option labeled "Exit Without Saving" or "Discard Changes."
Common BIOS-Related Issues and Troubleshooting
While accessing the BIOS is generally straightforward, certain issues may arise, requiring troubleshooting steps.
- Unable to Access the BIOS: If you are unable to access the BIOS using the key combinations described above, try restarting the computer and pressing the key repeatedly as soon as the HP logo appears.
- Incorrect BIOS Settings: If you encounter boot issues or other problems after making changes in the BIOS, you may need to reset the BIOS settings to their defaults. Look for an option labeled "Load Defaults" or "Factory Reset" within the BIOS setup screen.
- BIOS Password: If your HP device has a BIOS password set, you will need to enter it to access the BIOS setup screen. If you forget the password, you may need to contact HP support for assistance.
FAQs on Accessing the BIOS
Q: What is the difference between BIOS and UEFI?
A: BIOS (Basic Input/Output System) and UEFI (Unified Extensible Firmware Interface) are both firmware interfaces that control the boot process. UEFI is a newer standard that offers several advantages over BIOS, including faster boot times, support for larger hard drives, and improved security features.
Q: Can I access the BIOS from within Windows 11?
A: For some HP models, you can access the BIOS directly through the Windows 11 Settings menu. However, the traditional method of using a key combination during boot remains the most common approach.
Q: What happens if I make changes to the BIOS and my computer won’t boot?
A: If you encounter boot issues after making changes in the BIOS, you can usually reset the BIOS settings to their defaults. Look for an option labeled "Load Defaults" or "Factory Reset" within the BIOS setup screen. If the problem persists, you may need to contact HP support for assistance.
Q: Why is it important to access the BIOS?
A: Accessing the BIOS is crucial for various tasks, including configuring boot order, managing hardware settings, enabling or disabling security features, and performing advanced performance tuning.
Tips for Accessing the BIOS
- Consult the HP User Manual: Refer to the user manual for your specific HP model to identify the correct BIOS key and learn about available BIOS options.
- Try Different Keys: If one key combination doesn’t work, try pressing other keys like F1, F2, F9, F10, or Esc.
- Be Quick: You need to press the BIOS key as soon as the HP logo appears on the screen.
- Reset the BIOS: If you encounter boot issues after making changes in the BIOS, reset the settings to their defaults.
- Contact HP Support: If you are unable to access the BIOS or encounter any other issues, contact HP support for assistance.
Conclusion
Accessing the BIOS on HP devices running Windows 11 is a fundamental skill for computer users, allowing them to configure various system settings, troubleshoot hardware issues, and optimize performance. By understanding the different methods for accessing the BIOS, navigating the setup screen, and saving changes, users can effectively manage their HP devices and ensure smooth operation. Remember to consult the HP user manual for specific model information and to contact HP support for any technical difficulties.
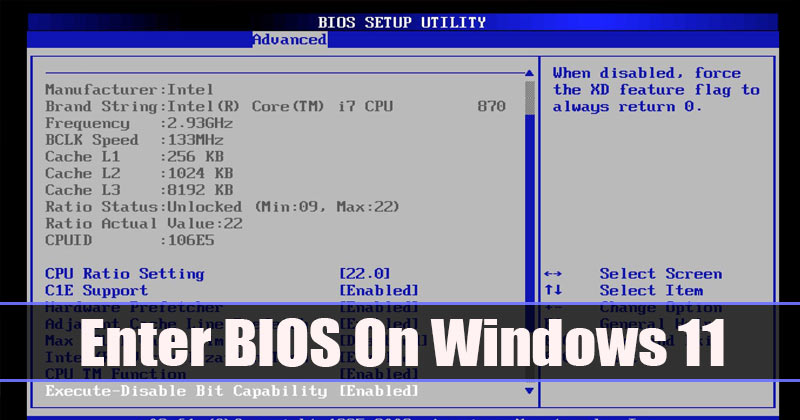
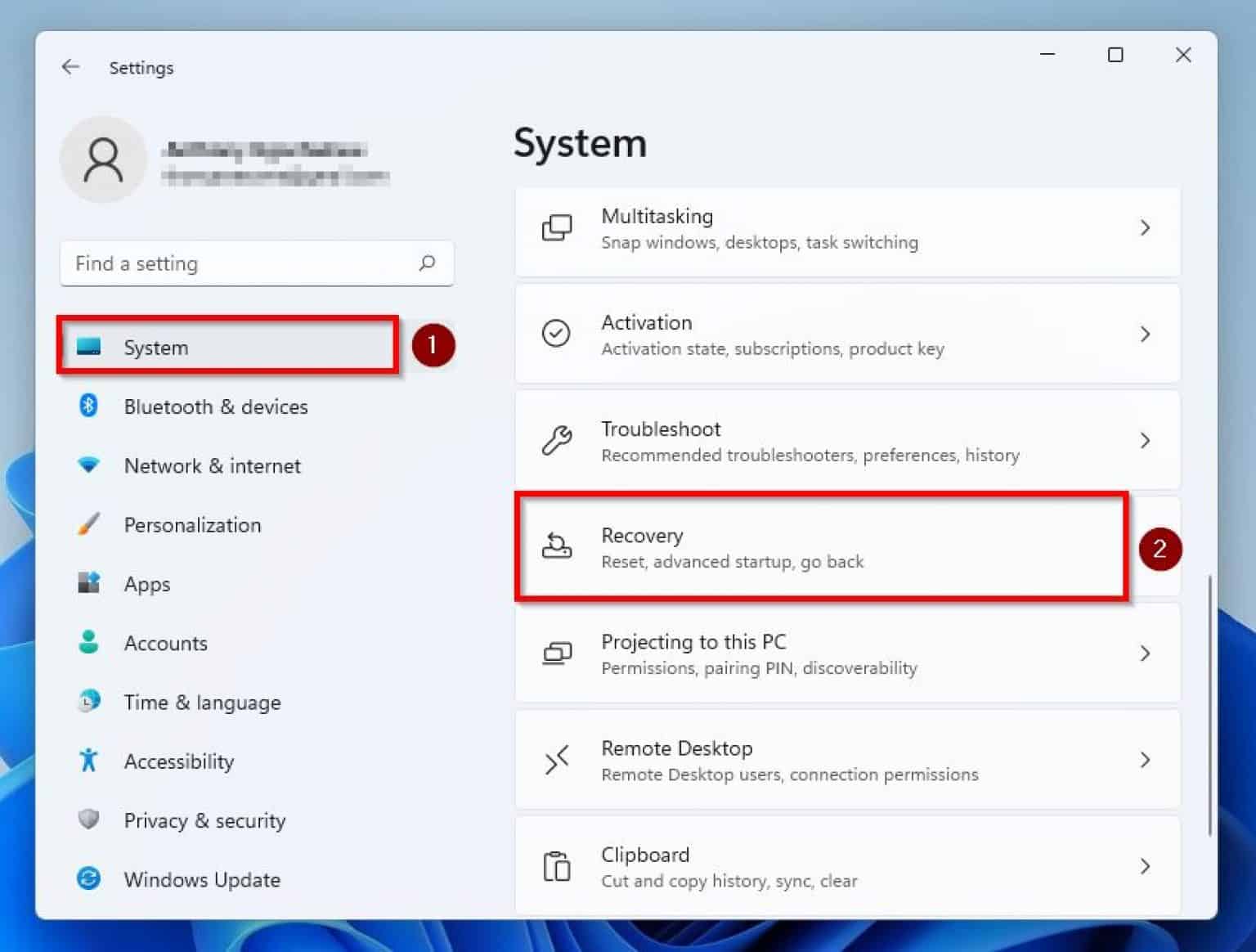


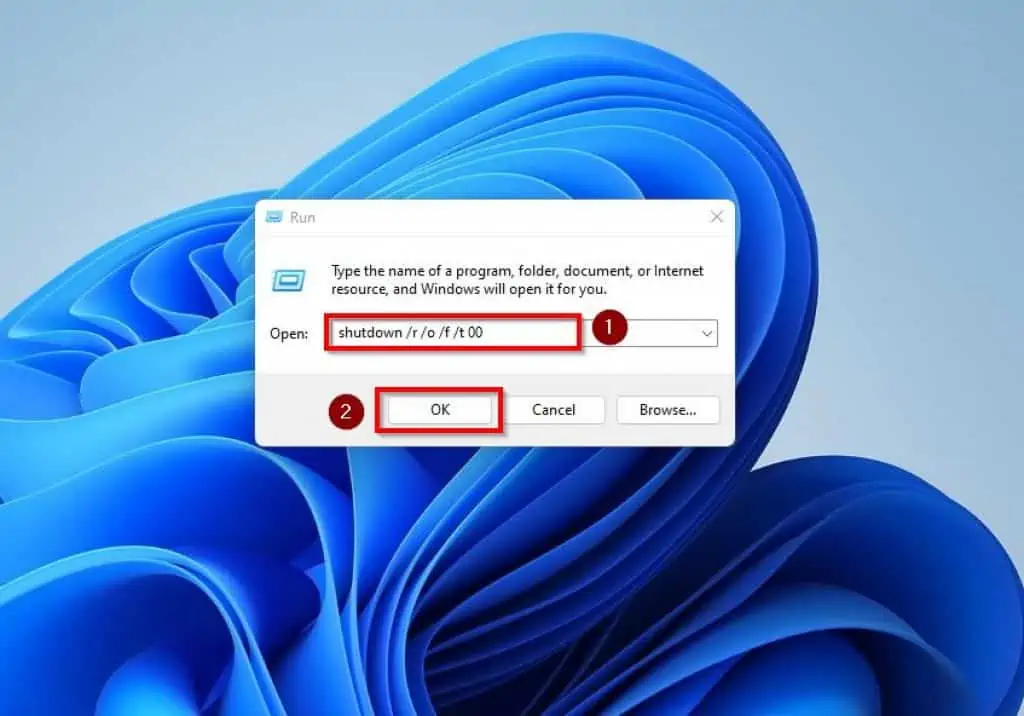

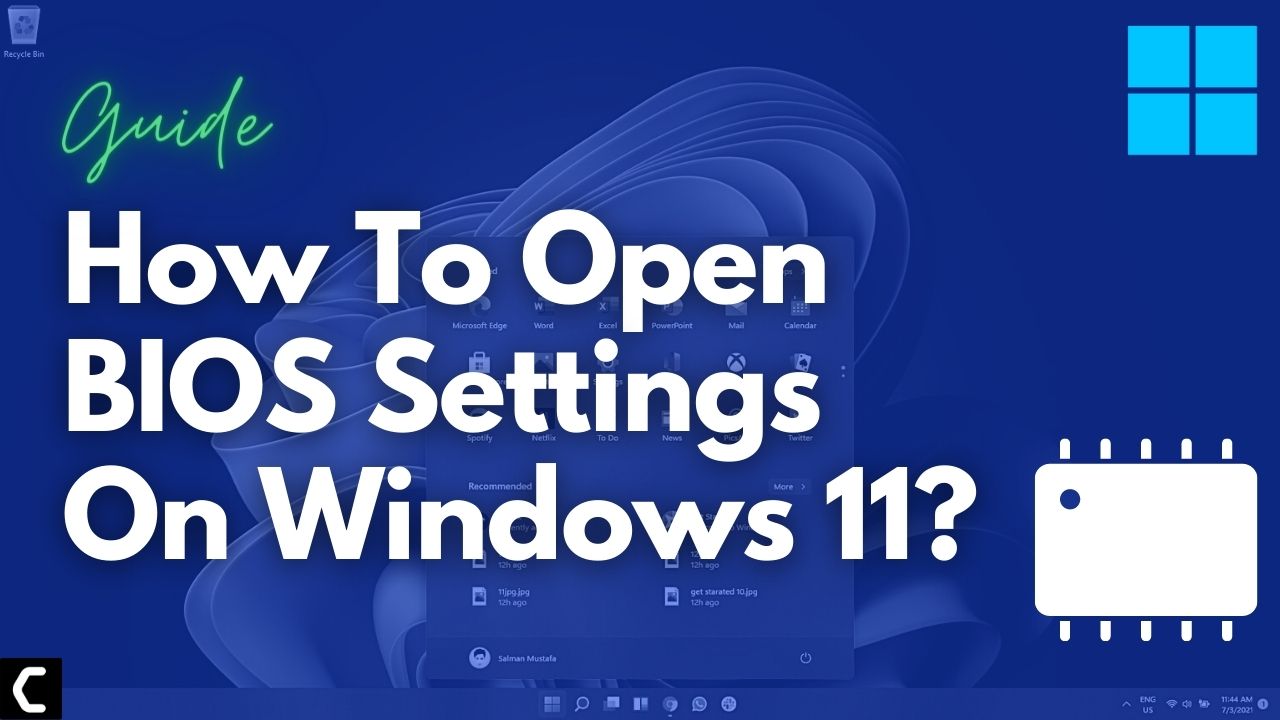
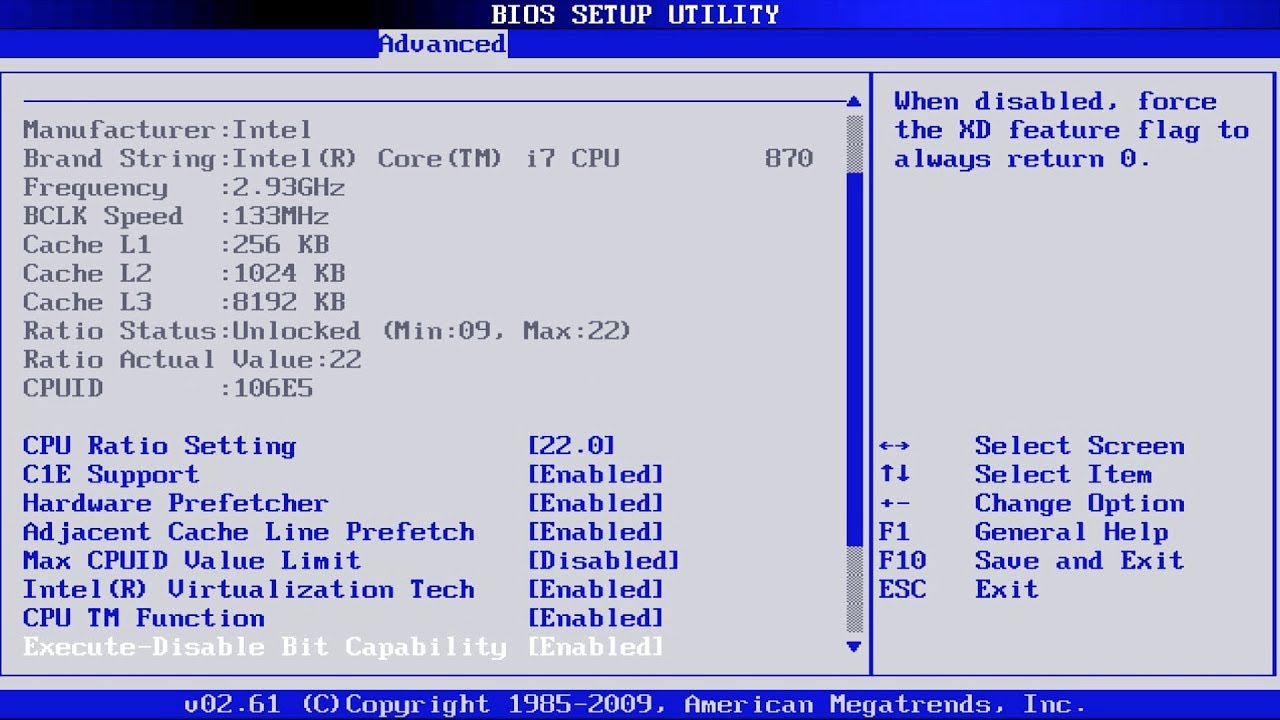
Closure
Thus, we hope this article has provided valuable insights into Accessing the BIOS on HP Devices Running Windows 11: A Comprehensive Guide. We thank you for taking the time to read this article. See you in our next article!