Accessing the BIOS on Dell Computers Running Windows 10: A Comprehensive Guide
Related Articles: Accessing the BIOS on Dell Computers Running Windows 10: A Comprehensive Guide
Introduction
With great pleasure, we will explore the intriguing topic related to Accessing the BIOS on Dell Computers Running Windows 10: A Comprehensive Guide. Let’s weave interesting information and offer fresh perspectives to the readers.
Table of Content
- 1 Related Articles: Accessing the BIOS on Dell Computers Running Windows 10: A Comprehensive Guide
- 2 Introduction
- 3 Accessing the BIOS on Dell Computers Running Windows 10: A Comprehensive Guide
- 3.1 Accessing the BIOS: The Primary Methods
- 3.2 Navigating the BIOS Interface
- 3.3 Common BIOS Settings and Their Significance
- 3.4 Troubleshooting BIOS Access Issues
- 3.5 FAQs: Accessing the BIOS on Dell Computers
- 3.6 Tips for Accessing and Navigating the BIOS
- 3.7 Conclusion
- 4 Closure
Accessing the BIOS on Dell Computers Running Windows 10: A Comprehensive Guide
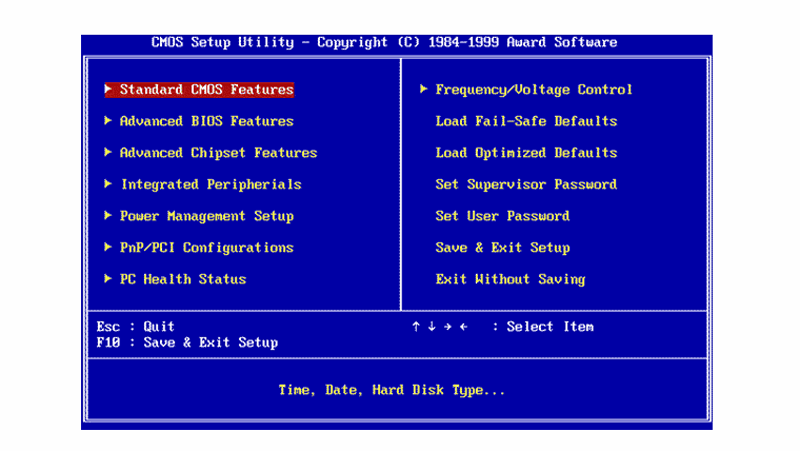
The BIOS (Basic Input/Output System) is a fundamental part of a computer’s operating system, responsible for initializing hardware components and loading the operating system upon startup. Accessing the BIOS on a Dell computer running Windows 10 is crucial for various tasks, such as:
- Boot Order Configuration: Determining the order in which the system checks for bootable devices (e.g., hard drive, USB drive).
- Hardware Configuration: Adjusting settings related to CPU, memory, storage, and other components.
- Security Settings: Enabling or disabling features like Secure Boot and Trusted Platform Module (TPM).
- Troubleshooting Issues: Diagnosing and resolving hardware-related problems.
- Overclocking: (For advanced users) Tuning the performance of the CPU or other components.
Understanding how to access the BIOS is essential for Dell users who wish to manage their system effectively. This comprehensive guide will provide step-by-step instructions, clarify common challenges, and offer valuable tips for navigating the BIOS interface.
Accessing the BIOS: The Primary Methods
There are two primary methods for accessing the BIOS on a Dell computer running Windows 10:
1. Using the BIOS Key:
- Power on or restart the computer.
- Press the designated BIOS key repeatedly during the initial startup screen. The specific key varies depending on the Dell model, but common options include F2, F10, F12, or Esc.
-
Look for the "Press
to enter Setup" message on the screen. This message will indicate the correct key to press. - The BIOS setup utility will then appear.
2. Using the Boot Menu:
- Power on or restart the computer.
- Press the designated boot menu key repeatedly during the initial startup screen. This key is typically F12, but may vary depending on the Dell model.
- A boot menu will appear, displaying available boot options.
- Select the "BIOS Setup" or "System Setup" option using the arrow keys and press Enter.
Navigating the BIOS Interface
Once you’ve accessed the BIOS, you’ll be presented with a menu-driven interface. The specific layout and options may differ slightly depending on the Dell model and BIOS version. However, the following elements are commonly found:
- Main Menu: This is the starting point, providing access to various submenus.
- Submenus: These menus contain specific settings for different components or features.
- Options: Individual settings within each submenu can be adjusted using the arrow keys and Enter key.
- Help Menu: Provides information about the current menu or option.
- Save and Exit: This option saves the changes made to the BIOS settings and exits the BIOS utility.
Common BIOS Settings and Their Significance
The BIOS offers numerous settings, but some are particularly important for system configuration and troubleshooting:
- Boot Order: This setting determines the order in which the system checks for bootable devices. It’s crucial for installing a new operating system or booting from an external drive.
- Secure Boot: This security feature ensures that only trusted operating systems can boot on the computer. It helps prevent malware from loading at startup.
- Trusted Platform Module (TPM): This hardware module provides enhanced security features, such as encryption and secure storage of passwords.
- CPU Settings: This section allows you to adjust the CPU’s clock speed, voltage, and other parameters (for advanced users).
- Memory Settings: You can configure the memory speed, timings, and other settings here.
- Storage Settings: This section allows you to manage hard drives, SSDs, and other storage devices.
- Date and Time: This setting allows you to configure the system’s clock.
- Power Management: This section allows you to adjust power-saving settings, such as sleep mode and hibernation.
Troubleshooting BIOS Access Issues
While accessing the BIOS is generally straightforward, some users may encounter difficulties:
- Incorrect Key: Ensure you’re pressing the correct key for your Dell model. Refer to the Dell website or the documentation that came with your computer.
- Disabled BIOS Access: In some cases, BIOS access may be disabled by an administrator. Check with your system administrator if applicable.
- Slow Startup: If the system boots too quickly, you may miss the BIOS key prompt. Try restarting the computer and pressing the BIOS key repeatedly during the initial startup sequence.
- Faulty Keyboard: A malfunctioning keyboard can prevent BIOS access. Try using an external keyboard or checking the keyboard connection.
- BIOS Update Issues: A recent BIOS update may have caused problems. If you recently updated the BIOS, try reverting to an older version.
FAQs: Accessing the BIOS on Dell Computers
Q: What if I forget the BIOS key for my Dell computer?
A: The BIOS key is typically displayed on the initial startup screen. If you can’t remember the key, refer to the Dell website or the documentation that came with your computer.
Q: Can I access the BIOS without restarting my computer?
A: No, you need to restart the computer to access the BIOS.
Q: What happens if I make changes to the BIOS settings and don’t save them?
A: Any changes you make to the BIOS settings will be lost if you don’t save them before exiting. The system will revert to the previous settings.
Q: Can I reset the BIOS to its default settings?
A: Yes, most BIOS interfaces have a "Load Defaults" or "Factory Reset" option that allows you to restore the BIOS settings to their original state.
Q: Is it safe to make changes to the BIOS settings?
A: While the BIOS provides a lot of flexibility, it’s crucial to understand the implications of each setting. Incorrect settings can potentially lead to system instability or hardware damage. If you’re unsure about a particular setting, it’s best to consult the Dell website or a technical expert.
Tips for Accessing and Navigating the BIOS
- Refer to Dell Documentation: The Dell website and the documentation that came with your computer provide detailed information about the BIOS settings and how to access them.
- Use the Arrow Keys and Enter Key: These keys are used to navigate the BIOS menus and select options.
- Press F10 to Save and Exit: This key combination is typically used to save the changes made to the BIOS settings and exit the BIOS utility.
- Take Screenshots: If you need to refer to the BIOS settings later, take screenshots of the relevant menus and options.
- Be Cautious with Changes: Before making any changes to the BIOS settings, make sure you understand their implications. If you’re unsure about a particular setting, it’s best to leave it at its default value.
Conclusion
Accessing the BIOS on a Dell computer running Windows 10 is a valuable skill for any user, enabling them to manage their system effectively, troubleshoot issues, and configure hardware settings. By understanding the methods for accessing the BIOS, navigating its interface, and being aware of common settings and potential issues, Dell users can confidently manage their systems and optimize their performance. Remember to always consult the Dell website or documentation for specific instructions and guidance related to your Dell model.

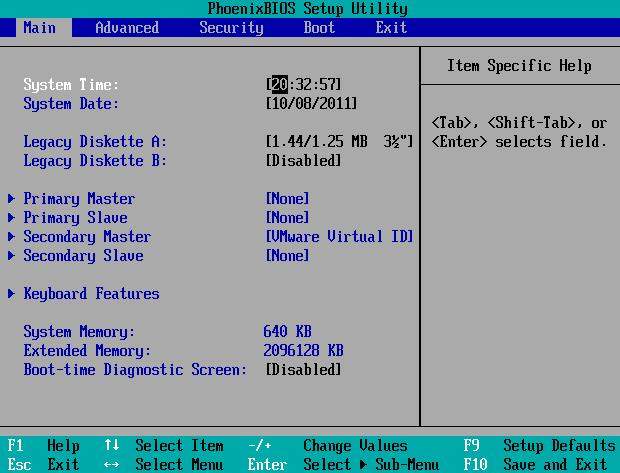
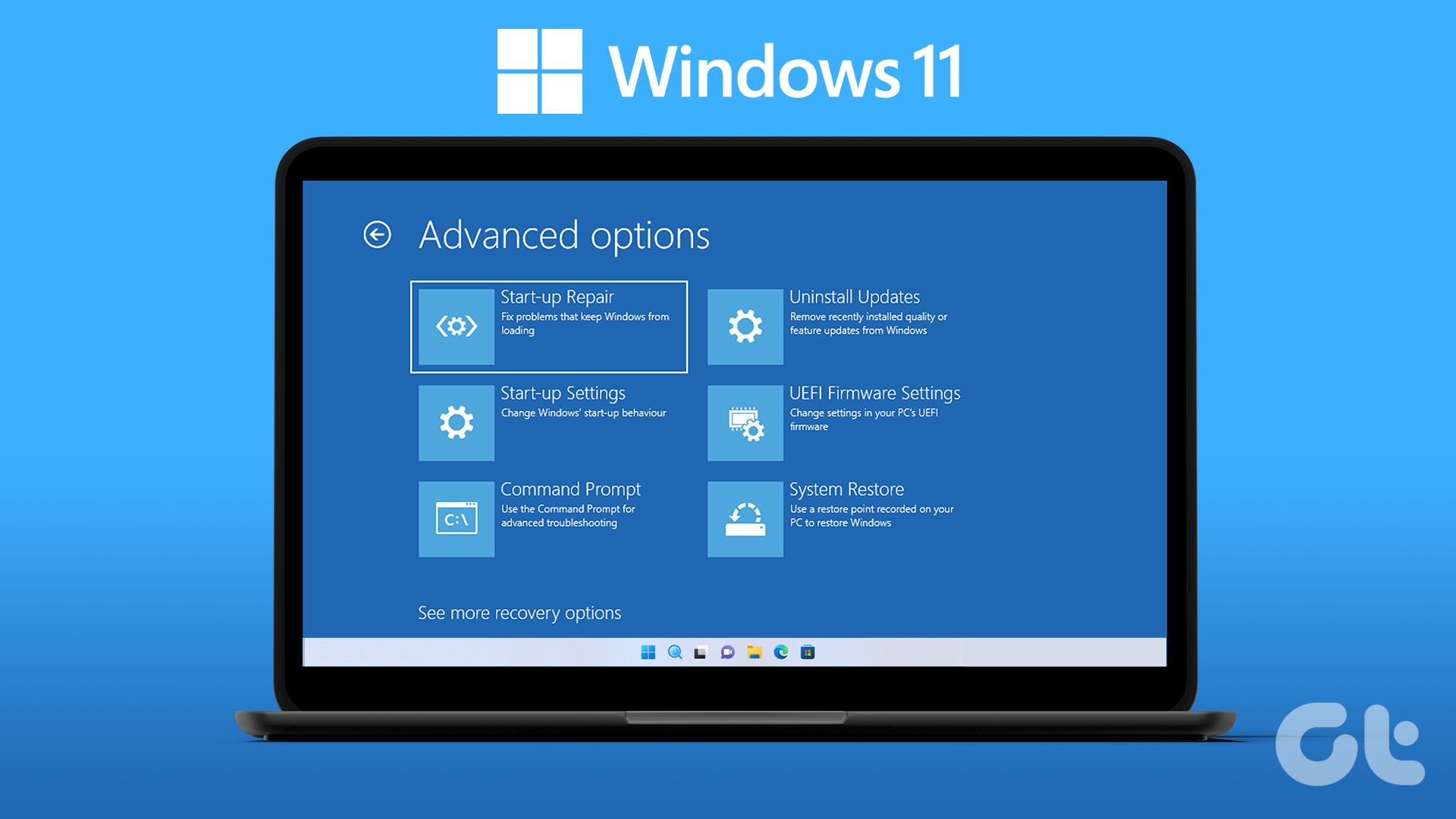

:max_bytes(150000):strip_icc()/A6-EnterBIOSonWindows10-annotated-f1bbfee62f254fdf81252e354ebf7e9a.jpg)
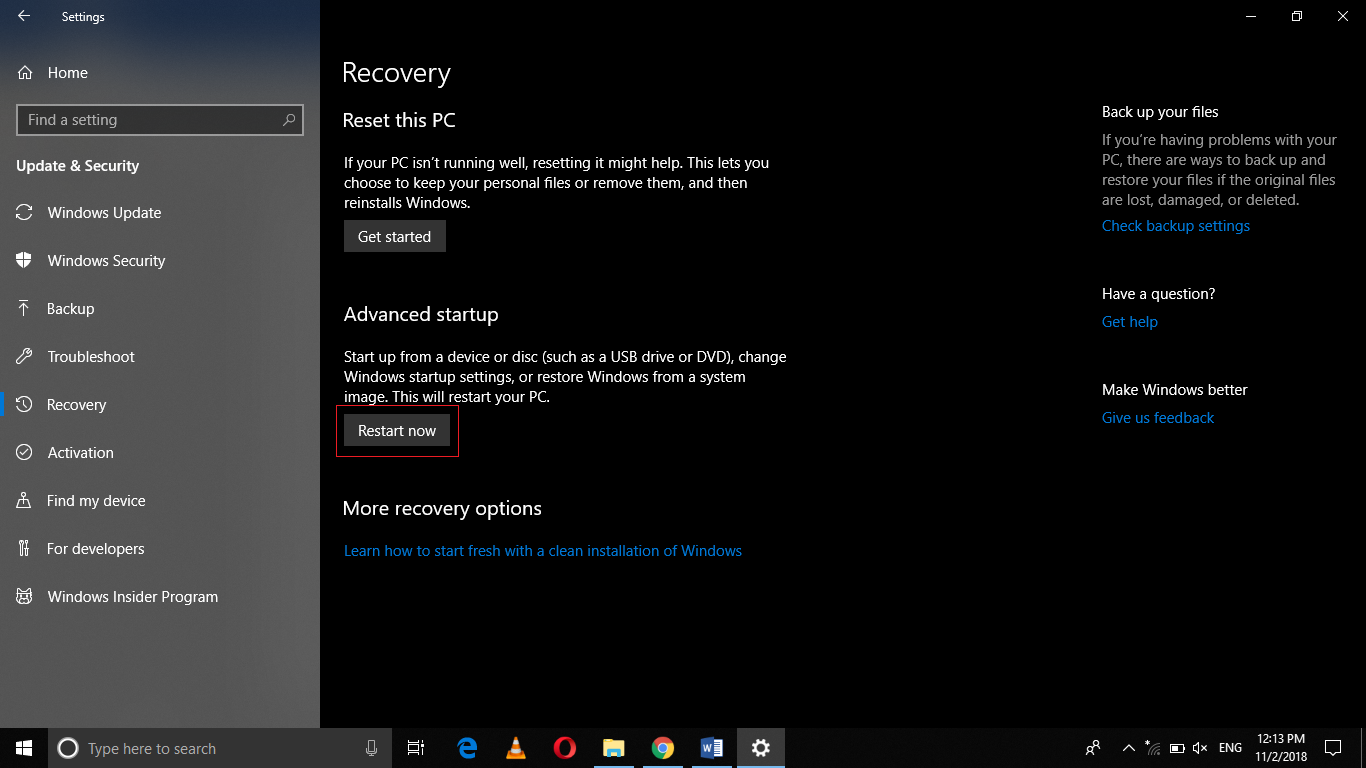


Closure
Thus, we hope this article has provided valuable insights into Accessing the BIOS on Dell Computers Running Windows 10: A Comprehensive Guide. We hope you find this article informative and beneficial. See you in our next article!