Accessing the BIOS on ASUS Windows 11 Systems: A Comprehensive Guide
Related Articles: Accessing the BIOS on ASUS Windows 11 Systems: A Comprehensive Guide
Introduction
In this auspicious occasion, we are delighted to delve into the intriguing topic related to Accessing the BIOS on ASUS Windows 11 Systems: A Comprehensive Guide. Let’s weave interesting information and offer fresh perspectives to the readers.
Table of Content
Accessing the BIOS on ASUS Windows 11 Systems: A Comprehensive Guide

The BIOS (Basic Input/Output System) is a fundamental part of any computer system, acting as a bridge between the hardware and operating system. It initializes the system components, performs self-tests, and loads the operating system. Accessing the BIOS is crucial for a range of tasks, including:
- Modifying boot order: This allows you to prioritize booting from a specific device, such as a USB drive, for installing an operating system or troubleshooting.
- Configuring hardware settings: The BIOS provides access to various hardware settings, including boot options, storage configurations, and system security features.
- Overclocking: Advanced users can utilize the BIOS to adjust system settings like CPU clock speeds and memory timings to enhance performance.
- Troubleshooting hardware issues: The BIOS can provide diagnostic information about hardware components, aiding in troubleshooting issues.
Accessing the BIOS on ASUS Windows 11 systems can be achieved through different methods, each with its own nuances. This guide will provide a comprehensive overview of these methods, emphasizing their respective strengths and limitations.
Method 1: Accessing the BIOS through the Boot Menu
This method involves entering the boot menu, which offers a list of bootable devices, including the option to access the BIOS setup.
- Power on the system: Turn on your ASUS computer.
- Press the designated key: Immediately after the system powers on, continuously press the designated key to access the boot menu. This key varies depending on the ASUS model, but common options include F2, F8, F10, Del, or Esc. Refer to your system’s manual or the screen displayed during startup for the specific key.
- Navigate to the BIOS setup: Once the boot menu appears, navigate to the option labeled "BIOS Setup" or "System Setup" using the arrow keys.
- Enter the BIOS: Press the Enter key to access the BIOS setup utility.
Method 2: Accessing the BIOS through the Windows 11 Settings
This method provides a convenient way to access the BIOS through the Windows 11 settings interface.
- Open the Settings app: Click the Start button and select Settings.
- Navigate to System: In the Settings app, click on System.
- Choose Recovery: Click on Recovery from the left-hand menu.
- Access Advanced Startup: Under the "Recovery options" section, click on Restart now.
- Select "Troubleshoot" and "Advanced options": In the "Choose an option" window, select Troubleshoot and then Advanced options.
- Choose "UEFI Firmware Settings": Click on UEFI Firmware Settings.
- Restart the system: The system will restart and enter the BIOS setup utility.
Method 3: Accessing the BIOS using the ASUS EZ Flash 3 Utility
This method is specific to ASUS systems and utilizes the EZ Flash 3 utility, which is designed for updating the BIOS.
- Access the EZ Flash 3 utility: During the boot process, press the designated key (usually F2, F8, or F10) to access the boot menu.
- Select EZ Flash 3: Choose the option labeled "EZ Flash 3" or "BIOS Update" from the boot menu.
- Enter the EZ Flash 3 utility: The EZ Flash 3 utility will launch, providing access to the BIOS setup.
Method 4: Accessing the BIOS using the ASUS Armoury Crate Software
This method utilizes the ASUS Armoury Crate software, which offers a range of system management features, including BIOS access.
- Launch Armoury Crate: Open the ASUS Armoury Crate software on your system.
- Navigate to the System tab: In the Armoury Crate interface, select the System tab.
- Access BIOS settings: Look for an option labeled "BIOS settings" or "BIOS update" and click on it.
- Enter the BIOS: The system will restart and enter the BIOS setup utility.
Tips for Accessing the BIOS:
- Consult your system’s manual: The manual provides specific instructions for accessing the BIOS on your ASUS model.
- Pay attention to the boot screen: The boot screen often displays the key to access the BIOS.
- Try different keys: If the initial key doesn’t work, try other common options like F2, F8, F10, Del, or Esc.
- Be patient: The system may take a few seconds to respond to the key press.
- Disable Fast Startup: In Windows 11, disable the Fast Startup feature to ensure proper BIOS access. This can be done by going to Power Options in the Control Panel and selecting Choose what the power buttons do.
FAQs:
- What happens if I make changes in the BIOS? Changes in the BIOS can affect the system’s performance, stability, and boot process. Always exercise caution and research any changes before making them.
- How do I exit the BIOS without saving changes? Press the Esc key or select the "Exit without saving" option.
- How do I save changes made in the BIOS? Press the F10 key or select the "Save & Exit" option.
- What if I can’t access the BIOS? If you’re unable to access the BIOS, try updating the BIOS to the latest version or seek assistance from ASUS support.
Conclusion:
Accessing the BIOS on ASUS Windows 11 systems is essential for various tasks, including configuring hardware settings, troubleshooting issues, and updating the system firmware. The methods outlined in this guide provide a comprehensive overview of the available options, allowing users to choose the most convenient approach based on their specific needs and system configuration. By understanding the different methods and following the provided tips, users can confidently access the BIOS on their ASUS Windows 11 systems and perform the necessary tasks to optimize their system’s performance and functionality.



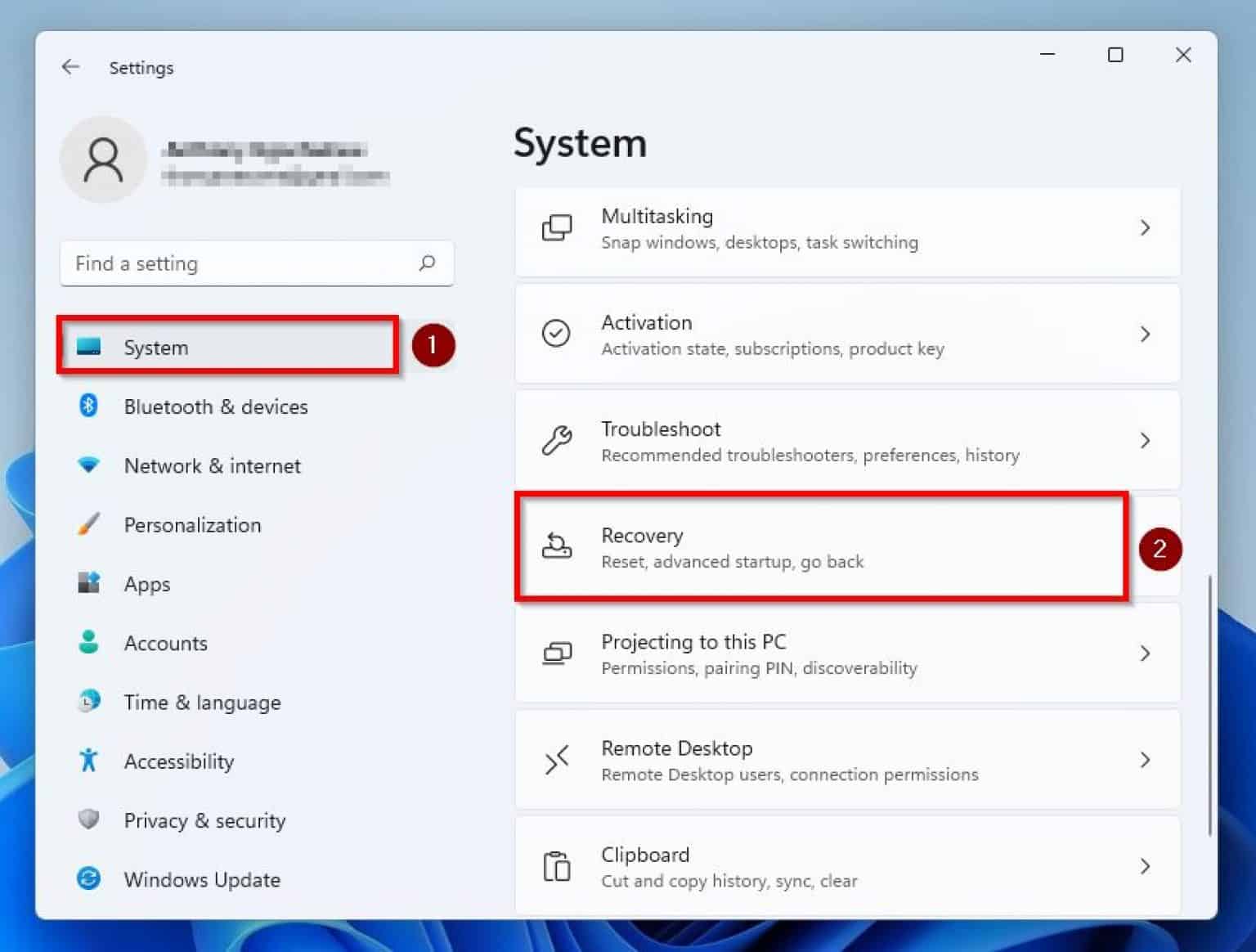
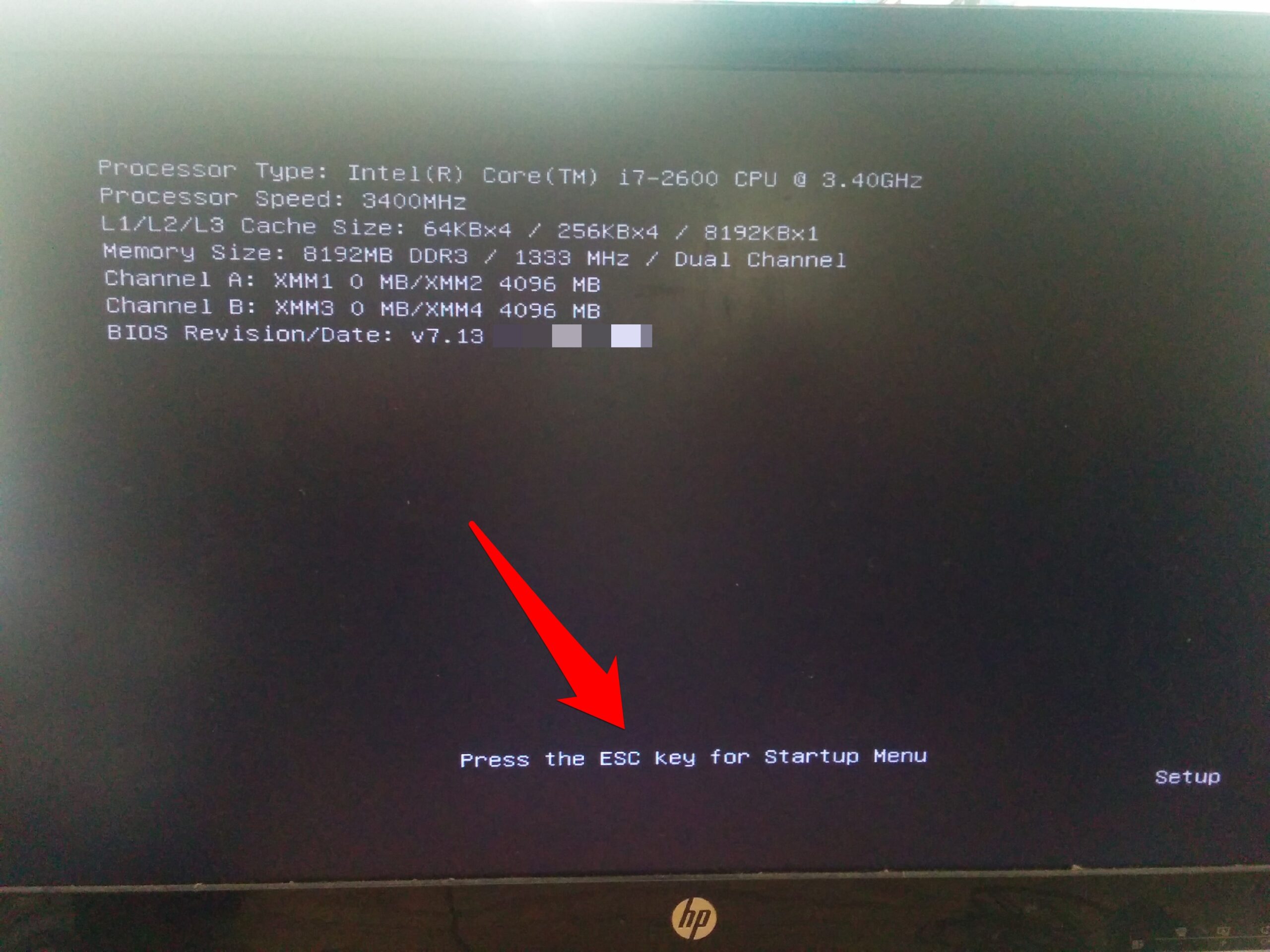


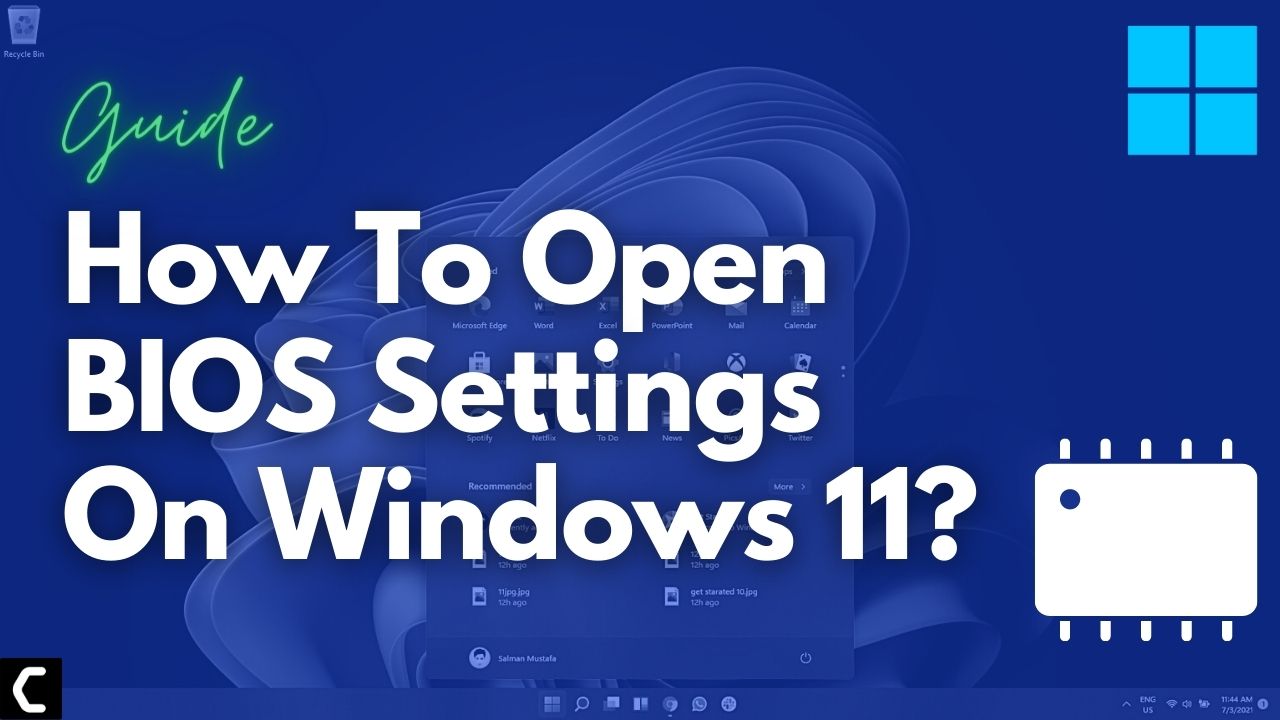
Closure
Thus, we hope this article has provided valuable insights into Accessing the BIOS on ASUS Windows 11 Systems: A Comprehensive Guide. We appreciate your attention to our article. See you in our next article!