Accessing the BIOS on a Windows 11 MSI Laptop: A Comprehensive Guide
Related Articles: Accessing the BIOS on a Windows 11 MSI Laptop: A Comprehensive Guide
Introduction
With enthusiasm, let’s navigate through the intriguing topic related to Accessing the BIOS on a Windows 11 MSI Laptop: A Comprehensive Guide. Let’s weave interesting information and offer fresh perspectives to the readers.
Table of Content
Accessing the BIOS on a Windows 11 MSI Laptop: A Comprehensive Guide

The BIOS, or Basic Input/Output System, is a fundamental part of a computer’s architecture. It acts as the intermediary between the operating system and the hardware, managing essential functions like booting the system, configuring hardware devices, and providing basic system settings. Accessing the BIOS on an MSI laptop running Windows 11 is a crucial step for various tasks, including:
- Overclocking: Adjusting the system’s clock speed to enhance performance.
- Boot Order Management: Prioritizing boot devices like hard drives or USB drives.
- Secure Boot Configuration: Enabling or disabling secure boot for enhanced security.
- Hardware Configuration: Enabling or disabling specific hardware components like the integrated graphics card.
- Troubleshooting: Diagnosing and resolving boot errors or hardware conflicts.
Understanding the BIOS Access Process:
Accessing the BIOS on an MSI laptop running Windows 11 typically involves pressing a specific key or key combination during the boot process. This key, often referred to as the "BIOS key," varies depending on the specific MSI model.
Methods to Access the BIOS:
1. Using the BIOS Key:
- Power on the laptop: Turn on your MSI laptop.
- Press the designated key: Immediately after powering on the laptop, repeatedly press the BIOS key. Common BIOS keys include F2, F10, Delete, or Esc. Refer to the MSI manual or website for your specific model.
- Entering the BIOS: Once the BIOS screen appears, you can navigate through the menus using the arrow keys and select options using the Enter key.
2. Using the Boot Menu:
- Power on the laptop: Turn on your MSI laptop.
- Access the Boot Menu: During the boot process, press the designated key for the Boot Menu. This key is usually F11 or F12.
- Choose the BIOS option: In the Boot Menu, select the option to enter the BIOS setup.
Important Considerations:
- Timing is crucial: Pressing the BIOS key needs to be done quickly, as the system boots rapidly.
- Model-specific instructions: The exact BIOS key and boot menu key may vary depending on the specific MSI model. Refer to the user manual or the MSI website for accurate information.
- Safe Mode: If you encounter difficulties accessing the BIOS, consider booting into Safe Mode. This mode disables unnecessary startup programs and may provide better access to the BIOS.
Navigating the BIOS:
Once inside the BIOS, you’ll encounter various menus and options. The specific layout and options may differ between MSI models, but the general structure is similar. Common sections include:
- Main: Displays basic system information and allows for setting the date and time.
- Advanced: Offers advanced settings like boot order, secure boot, and hardware configurations.
- Boot: Allows you to prioritize boot devices and enable or disable specific boot options.
- Security: Enables or disables security features like the Trusted Platform Module (TPM).
- Exit: Provides options to save changes and exit the BIOS or discard changes and exit.
Saving Changes and Exiting:
After making changes in the BIOS, it’s essential to save them before exiting. This ensures that the changes are applied to the system. Typically, you can save changes by selecting the "Save & Exit" option or pressing the "F10" key.
FAQs:
1. What happens if I don’t save my changes before exiting the BIOS?
- If you don’t save your changes, they will be discarded, and the system will revert to the previous settings.
2. What if I can’t access the BIOS using the key combinations?
- Check your MSI laptop’s manual or website for the correct BIOS key and boot menu key for your specific model.
- Consider booting into Safe Mode and attempting to access the BIOS again.
- If all else fails, consult with MSI support for assistance.
3. Is it safe to make changes in the BIOS?
- While the BIOS is a powerful tool, it’s essential to understand the implications of each setting before making changes.
- If you’re unsure about a specific setting, it’s best to leave it as it is or consult with a knowledgeable individual.
Tips for Accessing the BIOS:
- Consult the user manual: The user manual for your specific MSI model will provide detailed instructions on accessing the BIOS.
- Use the MSI website: The MSI website offers support resources, including BIOS access instructions and troubleshooting guides.
- Practice patience: Accessing the BIOS requires quick reflexes and timing. Don’t be discouraged if it takes a few attempts.
- Seek professional help: If you encounter persistent difficulties or are unsure about specific BIOS settings, consult with a qualified technician.
Conclusion:
Accessing the BIOS on an MSI laptop running Windows 11 is a valuable skill for any computer user. It allows for customization of essential system settings, optimization of hardware performance, and troubleshooting various issues. By understanding the process, the BIOS keys, and the navigation within the BIOS, users can confidently access and manage their system’s fundamental settings. Remember to consult the user manual or MSI website for specific model-related instructions and to proceed with caution when making changes within the BIOS.


![[2 Methods] How to Access the Windows 11 BIOS?](https://cdn.digitbin.com/wp-content/uploads/How_to_Access_the_Windows_11_BIOS.png)
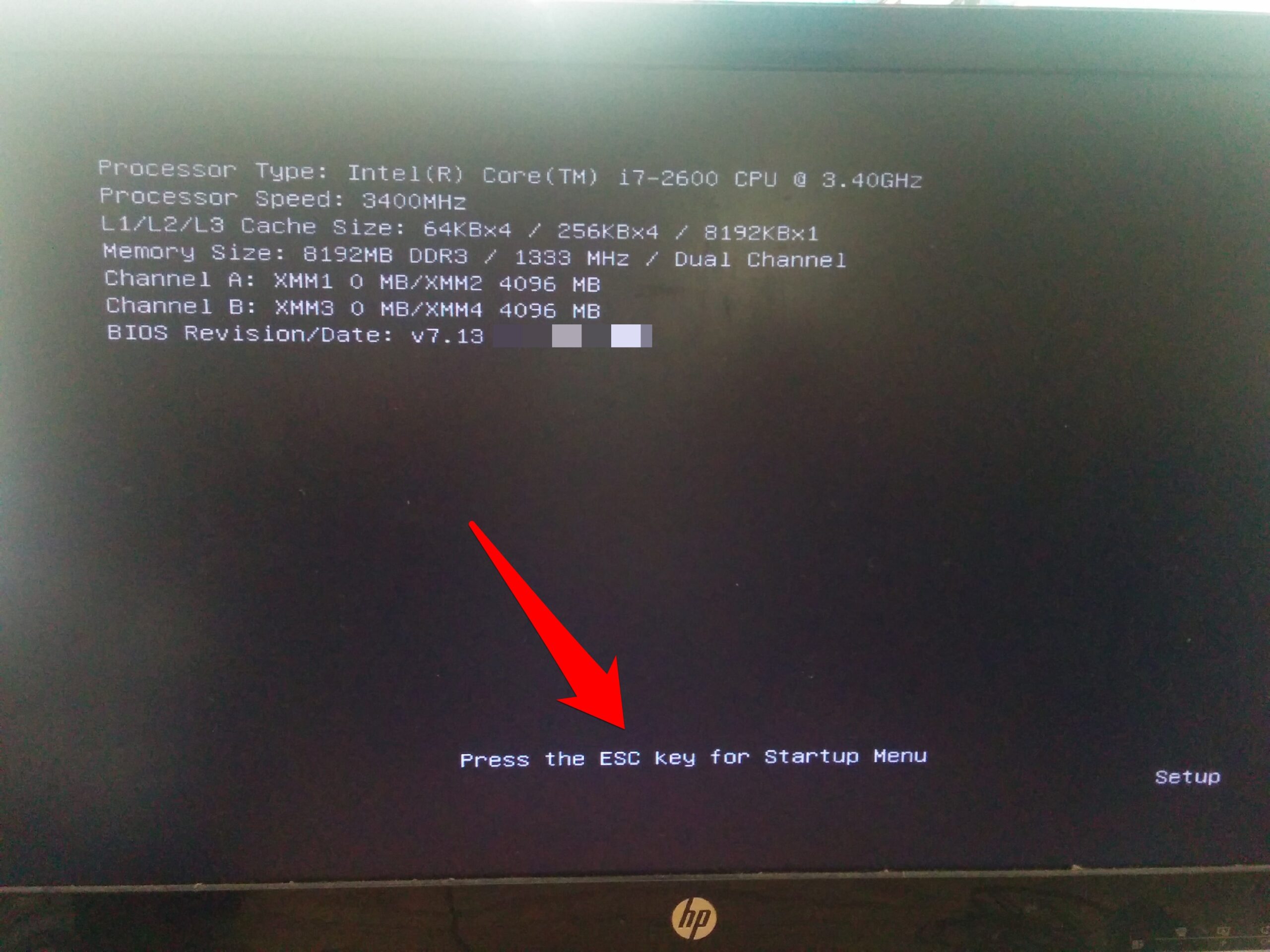

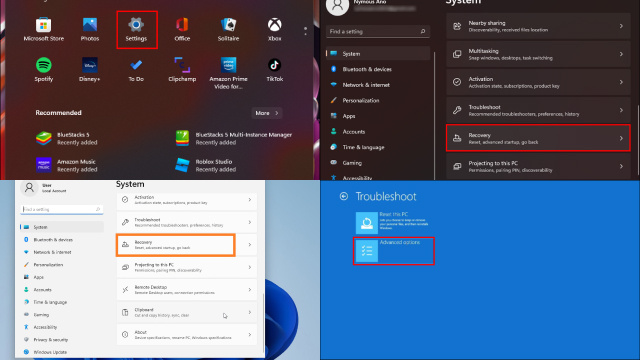
Closure
Thus, we hope this article has provided valuable insights into Accessing the BIOS on a Windows 11 MSI Laptop: A Comprehensive Guide. We appreciate your attention to our article. See you in our next article!