Accessing the BIOS on a Windows 10 System: A Comprehensive Guide
Related Articles: Accessing the BIOS on a Windows 10 System: A Comprehensive Guide
Introduction
With enthusiasm, let’s navigate through the intriguing topic related to Accessing the BIOS on a Windows 10 System: A Comprehensive Guide. Let’s weave interesting information and offer fresh perspectives to the readers.
Table of Content
Accessing the BIOS on a Windows 10 System: A Comprehensive Guide
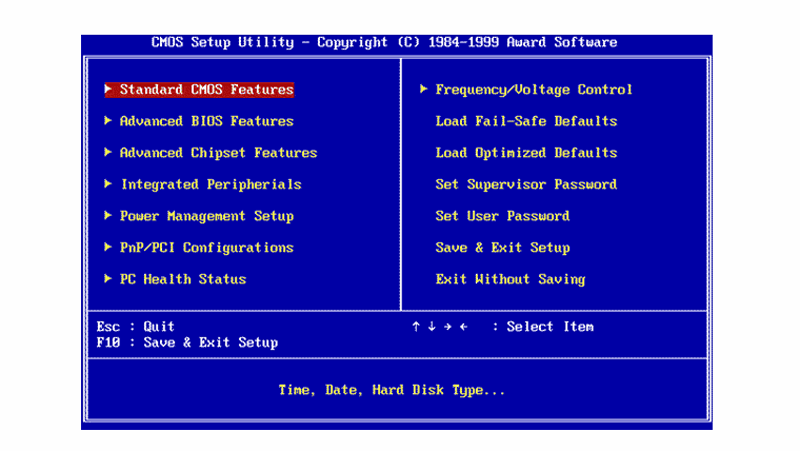
The Basic Input/Output System (BIOS) is a fundamental component of every computer, serving as the intermediary between the operating system and the hardware. It is responsible for initializing the computer’s hardware components, including the hard drive, memory, and keyboard, before the operating system takes over. Accessing the BIOS, often referred to as the UEFI (Unified Extensible Firmware Interface) in modern systems, is crucial for various tasks, including:
- Setting the boot order: This allows you to choose the primary boot device, such as a hard drive, USB drive, or optical drive.
- Configuring hardware settings: Adjusting settings like boot mode (Legacy or UEFI), enabling or disabling specific hardware components, and setting the system time and date.
- Overclocking: Increasing the clock speed of the CPU or other components to enhance performance.
- Troubleshooting boot issues: Diagnosing and resolving problems related to the operating system’s failure to load.
- Enabling or disabling secure boot: This feature helps to prevent unauthorized operating systems from loading.
Methods for Accessing the BIOS on Windows 10:
The process of accessing the BIOS varies slightly depending on the computer manufacturer. However, the most common methods are:
1. Using the BIOS Boot Key:
This is the most common method, involving pressing a specific key or key combination during the boot process. The exact key varies depending on the motherboard manufacturer, but common options include:
- Delete (Del)
- F2
- F10
- F12
- Esc
To access the BIOS using this method:
- Power on the computer: As soon as the computer starts booting up, pay close attention to the screen.
- Identify the BIOS key: Look for a message displayed on the screen that indicates the key to press for entering the BIOS setup. This message may appear briefly, so it’s crucial to act quickly.
- Press the appropriate key repeatedly: Press the indicated key multiple times as soon as the message appears. If you miss the timing, you may need to restart the computer and try again.
- Enter the BIOS setup: Once the BIOS setup screen appears, you can navigate through the menus using the arrow keys and enter selections using the Enter key.
2. Using the Boot Menu:
This method allows you to access the BIOS through a boot menu that lists various boot options.
-
Power on the computer: As the computer boots, pay attention to the screen for a message indicating the key to access the boot menu. Common keys include:
- F8
- F11
- Esc
-
Press the appropriate key: Press the indicated key repeatedly as soon as the message appears.
-
Navigate the boot menu: Use the arrow keys to select "BIOS Setup" or "UEFI Setup" from the menu.
-
Enter the BIOS setup: Press the Enter key to access the BIOS settings.
3. Using the Windows 10 Settings Menu:
Windows 10 provides a built-in option to access the BIOS through the Settings app. This method is generally available on newer systems with UEFI firmware.
- Open the Settings app: Press the Windows key + I to open the Settings app.
- Navigate to Update & Security: Click on "Update & Security" from the left-hand menu.
- Select Recovery: Click on "Recovery" in the right-hand pane.
- Choose Advanced startup: Click on "Advanced startup" under "Advanced startup" options.
- Restart the computer: Click on "Restart now" to restart the computer and access the advanced startup options.
- Select Troubleshoot: Choose "Troubleshoot" from the "Choose an option" screen.
- Select Advanced options: Click on "Advanced options" to access further troubleshooting options.
- Select UEFI Firmware Settings: Select "UEFI Firmware Settings" to access the BIOS setup.
Tips for Accessing the BIOS:
- Be quick: The BIOS key message usually appears for a short time, so be prepared to act quickly.
- Consult your motherboard documentation: If you are unsure about the BIOS key, refer to your motherboard’s documentation or manufacturer’s website.
- Try multiple keys: If one key doesn’t work, try other common BIOS keys.
- Disable fast startup: Windows 10’s fast startup feature can sometimes interfere with accessing the BIOS. Disabling it in the power options settings may help.
- Disable Secure Boot: On some systems, Secure Boot may prevent access to the BIOS. Disabling this feature in the BIOS settings may be necessary.
FAQs about Accessing the BIOS:
Q: What happens if I accidentally change settings in the BIOS?
A: Modifying BIOS settings can have unintended consequences, potentially affecting your computer’s performance or stability. If you are unsure about a setting, it’s best to leave it at its default value. If you do make changes, it’s essential to note the original settings in case you need to revert them.
Q: Can I access the BIOS if I can’t boot into Windows?
A: Yes, you can usually access the BIOS even if you cannot boot into Windows. However, the boot menu option may not be available in this scenario. You will need to rely on the BIOS key method.
Q: What if I forget the BIOS key?
A: If you forget the BIOS key, you can consult your motherboard’s documentation or manufacturer’s website for the correct key. You can also try pressing multiple keys repeatedly during the boot process to see if any of them work.
Q: What are the risks of accessing the BIOS?
A: Accessing the BIOS itself is generally safe. However, making changes to the BIOS settings can have unintended consequences, including:
- Data loss: Incorrect BIOS settings can lead to data loss if the operating system cannot boot correctly.
- Hardware damage: Overclocking or making other hardware-related changes in the BIOS can potentially damage hardware components.
- System instability: Incorrect BIOS settings can lead to system instability, including crashes and freezes.
Conclusion:
Accessing the BIOS is a crucial skill for any computer user, as it allows for customization, troubleshooting, and optimization of the system. By understanding the various methods for accessing the BIOS and following the tips outlined above, you can confidently navigate the BIOS setup and make necessary adjustments to enhance your computer’s performance and functionality. Remember to exercise caution when making changes to BIOS settings and to consult your motherboard documentation or manufacturer’s website for guidance.

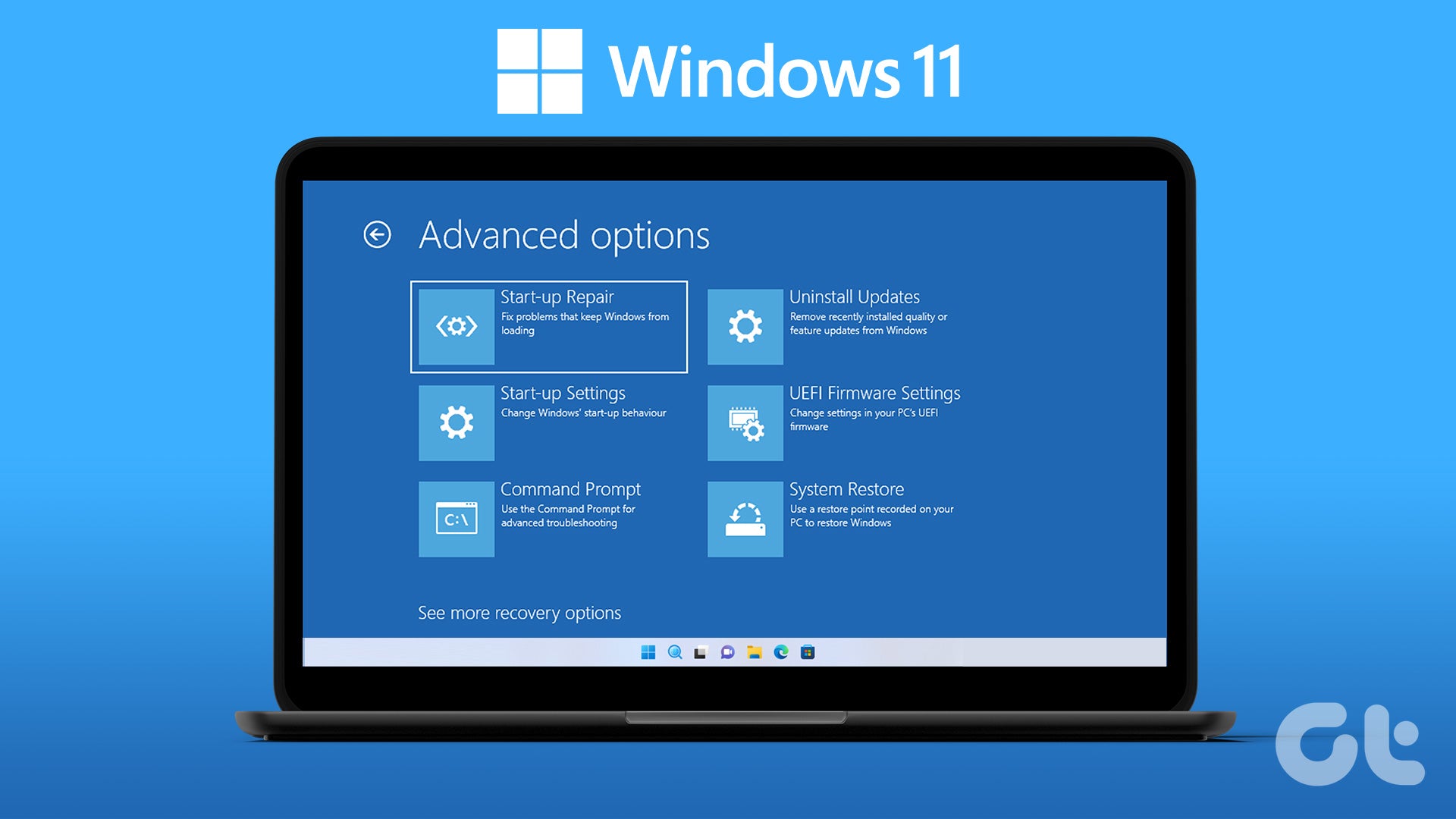


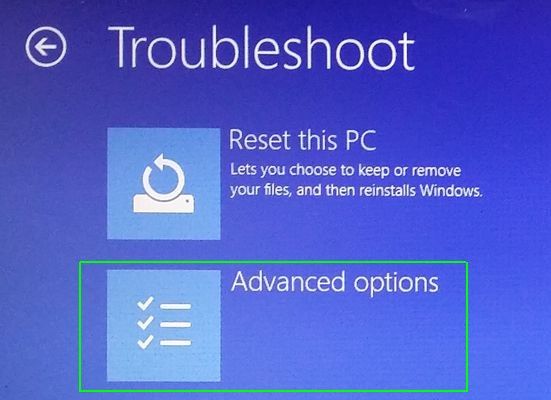

.png?width=3112u0026name=Screenshot%20(33).png)
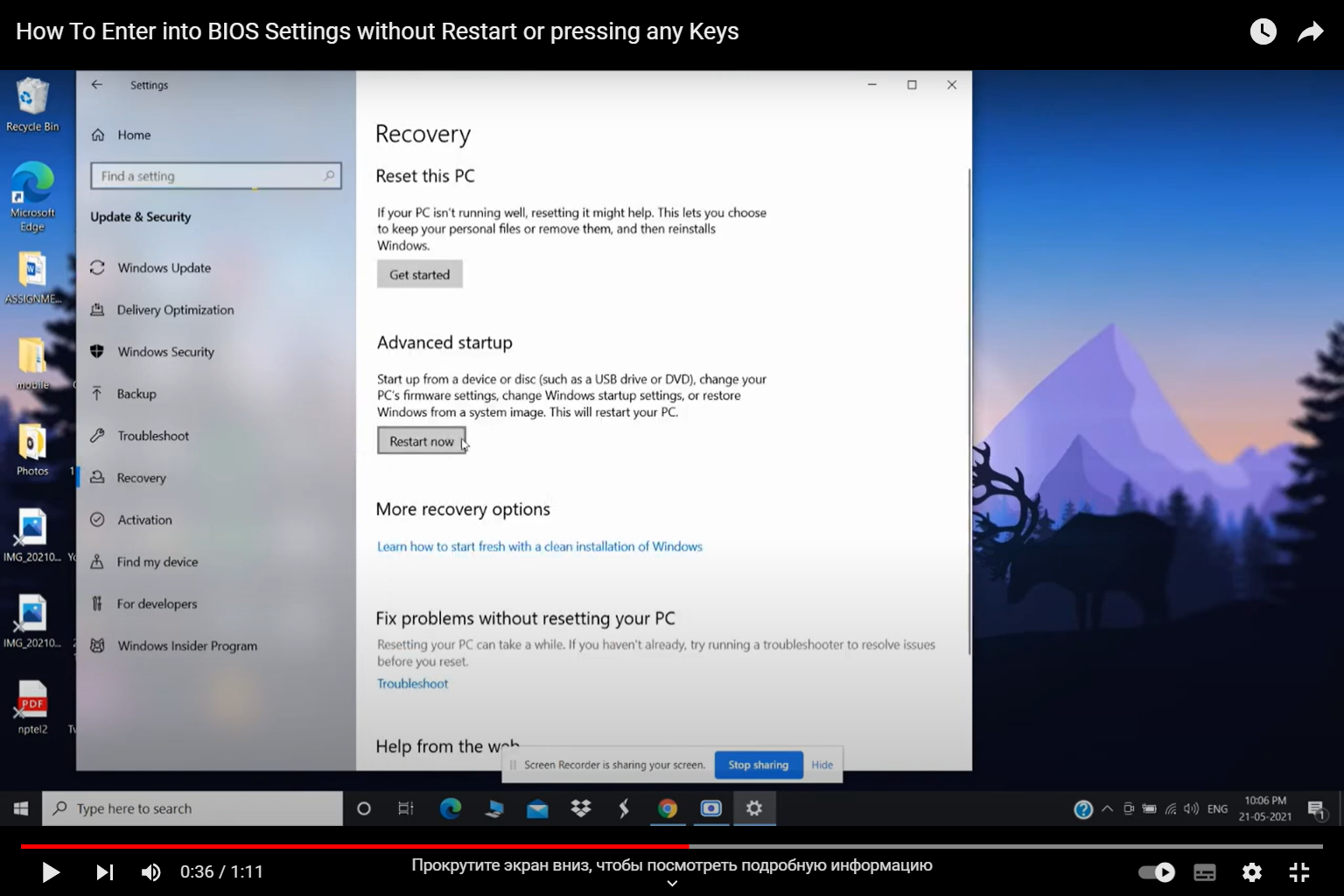
Closure
Thus, we hope this article has provided valuable insights into Accessing the BIOS on a Windows 10 System: A Comprehensive Guide. We thank you for taking the time to read this article. See you in our next article!