Accessing the BIOS on a Dell Windows 11 System: A Comprehensive Guide
Related Articles: Accessing the BIOS on a Dell Windows 11 System: A Comprehensive Guide
Introduction
With great pleasure, we will explore the intriguing topic related to Accessing the BIOS on a Dell Windows 11 System: A Comprehensive Guide. Let’s weave interesting information and offer fresh perspectives to the readers.
Table of Content
Accessing the BIOS on a Dell Windows 11 System: A Comprehensive Guide

The BIOS, or Basic Input/Output System, is a fundamental component of your computer’s operating system. It serves as the bridge between the hardware and the software, initiating the boot process and managing essential functions like the boot order, system time, and hardware configuration. Accessing the BIOS on a Dell Windows 11 system is a crucial step for various tasks, including:
- Modifying the boot order: This allows you to prioritize booting from a USB drive, CD/DVD, or another storage device, enabling installations or troubleshooting.
- Adjusting system settings: The BIOS provides access to settings related to the system’s clock, date, boot mode (UEFI or Legacy), and other hardware configurations.
- Enabling or disabling hardware components: You can enable or disable specific hardware components, such as the integrated graphics card or network adapter, based on your needs.
- Overclocking: For advanced users, the BIOS allows for adjusting processor and memory frequencies to potentially improve performance.
While accessing the BIOS might seem daunting, it is a straightforward process once you understand the steps involved. This guide will provide a detailed walkthrough of how to access the BIOS on your Dell Windows 11 system, outlining the different methods and providing valuable insights into the importance of this process.
Methods to Access the BIOS on a Dell Windows 11 System:
1. Using the BIOS Key:
- Identifying the BIOS Key: The specific key to access the BIOS varies depending on the Dell model. The most common keys are F2, F10, F12, or Del. The key is typically displayed on the screen during the initial boot process.
- Pressing the BIOS Key: As soon as the Dell logo appears on the screen, repeatedly press the designated BIOS key. Timing is crucial here, as pressing the key too late will result in booting into Windows.
- Entering the BIOS Setup: Once successful, the BIOS setup screen will appear, allowing you to navigate through various settings using the arrow keys and enter key.
2. Using the Boot Menu:
- Accessing the Boot Menu: This method is particularly useful if you cannot identify the BIOS key or if it fails to work. During the boot process, press the F12 key (or the designated boot menu key for your specific model).
- Selecting the BIOS Option: The boot menu will display a list of boot devices. Look for an option labeled "BIOS Setup" or "System Setup" and select it using the arrow keys.
- Entering the BIOS Setup: The BIOS setup screen will appear, providing access to the system’s configuration settings.
3. Using the Dell SupportAssist App:
- Launching Dell SupportAssist: If you have Dell SupportAssist installed on your system, you can use it to access the BIOS. Open the application and navigate to the "Support" tab.
- Accessing BIOS Settings: Within the "Support" tab, you will find an option labeled "BIOS Settings." Click on this option to launch the BIOS setup screen.
Navigating the BIOS Setup:
The BIOS setup screen is organized into different categories or tabs, each containing specific settings. Use the arrow keys to navigate between these categories. Common categories include:
- Main: Displays general system information, such as the BIOS version, system date, and time.
- Boot: Configures the boot order, enabling you to prioritize boot devices like hard drives, USB drives, or optical drives.
- Advanced: Provides access to advanced settings, including CPU configuration, memory settings, and boot mode (UEFI or Legacy).
- Security: Contains settings related to system security, such as password protection and secure boot options.
- Exit: Allows you to save changes and exit the BIOS setup.
Saving Changes and Exiting the BIOS:
Once you have made the desired changes, it is crucial to save them before exiting the BIOS. The process for saving and exiting varies depending on the BIOS version. Typically, you will find options labeled "Save & Exit" or "Exit & Save." Select the appropriate option, and the system will reboot with the new settings applied.
Tips for Accessing the BIOS:
- Familiarize yourself with the BIOS key for your specific Dell model. This information can be found in the user manual or on the Dell support website.
- Press the BIOS key repeatedly during the initial boot process. Timing is crucial, so be persistent.
- If you cannot access the BIOS using the key, try the boot menu method.
- Ensure that your system is connected to a power source while accessing the BIOS.
- Do not make any changes to the BIOS settings unless you are sure of their purpose. Incorrect settings can lead to system instability or boot problems.
FAQs:
Q: What happens if I make changes to the BIOS settings and then exit without saving?
A: Any changes you make to the BIOS settings will be discarded, and the system will revert to its previous configuration.
Q: Is it necessary to access the BIOS frequently?
A: While accessing the BIOS is not a routine task, it is essential for specific situations, such as changing the boot order, enabling or disabling hardware components, or adjusting advanced system settings.
Q: Can I accidentally damage my computer by accessing the BIOS?
A: While accessing the BIOS itself is safe, making incorrect changes to the settings can lead to system instability or boot problems. It is crucial to exercise caution and only modify settings that you understand.
Conclusion:
Accessing the BIOS on a Dell Windows 11 system is a fundamental skill for any user who wants to manage their system’s hardware and software configuration. By understanding the different methods for accessing the BIOS and navigating its settings, you can efficiently troubleshoot issues, customize your system, and ensure optimal performance. Remember to exercise caution when making changes to the BIOS settings, as incorrect modifications can lead to unexpected results.

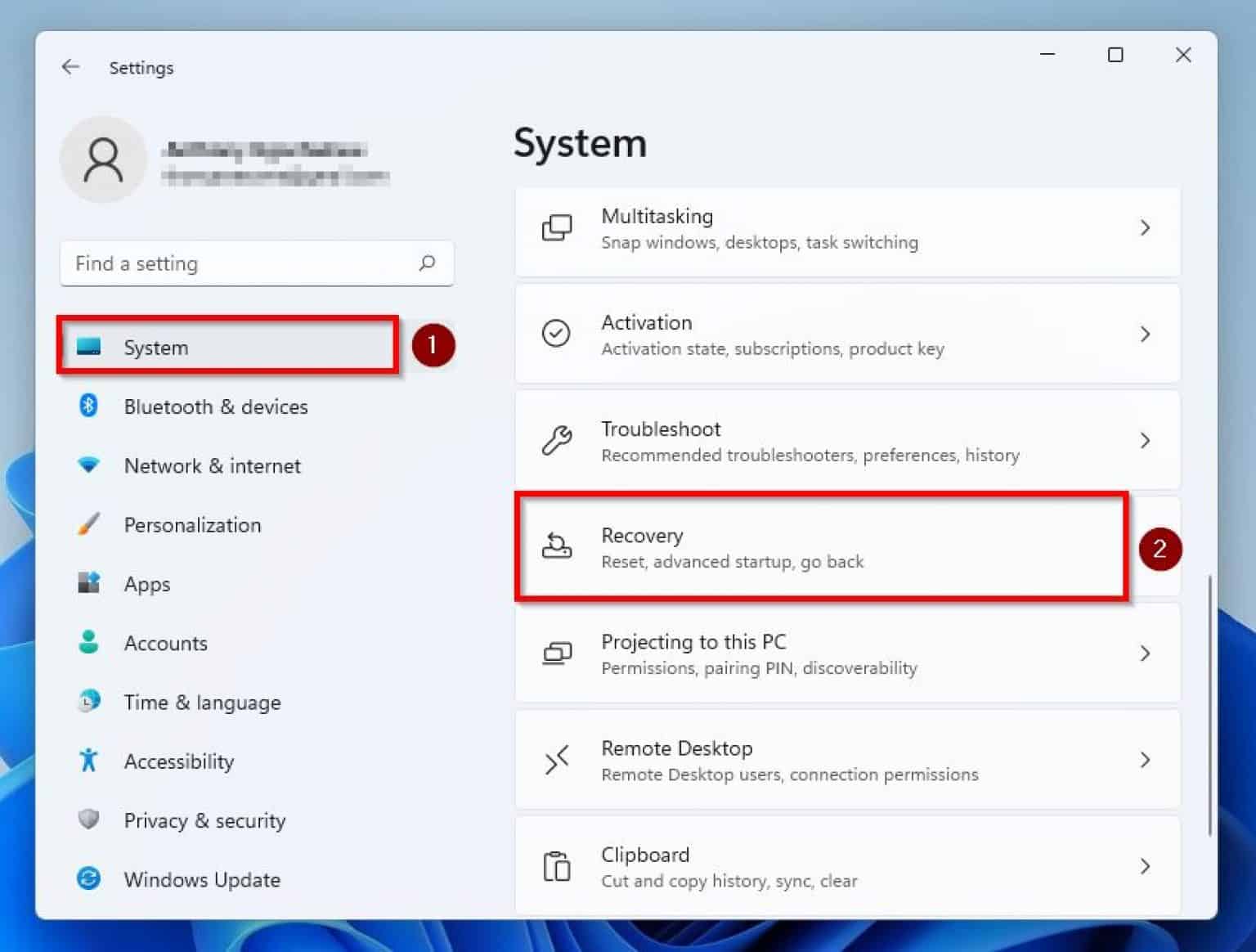



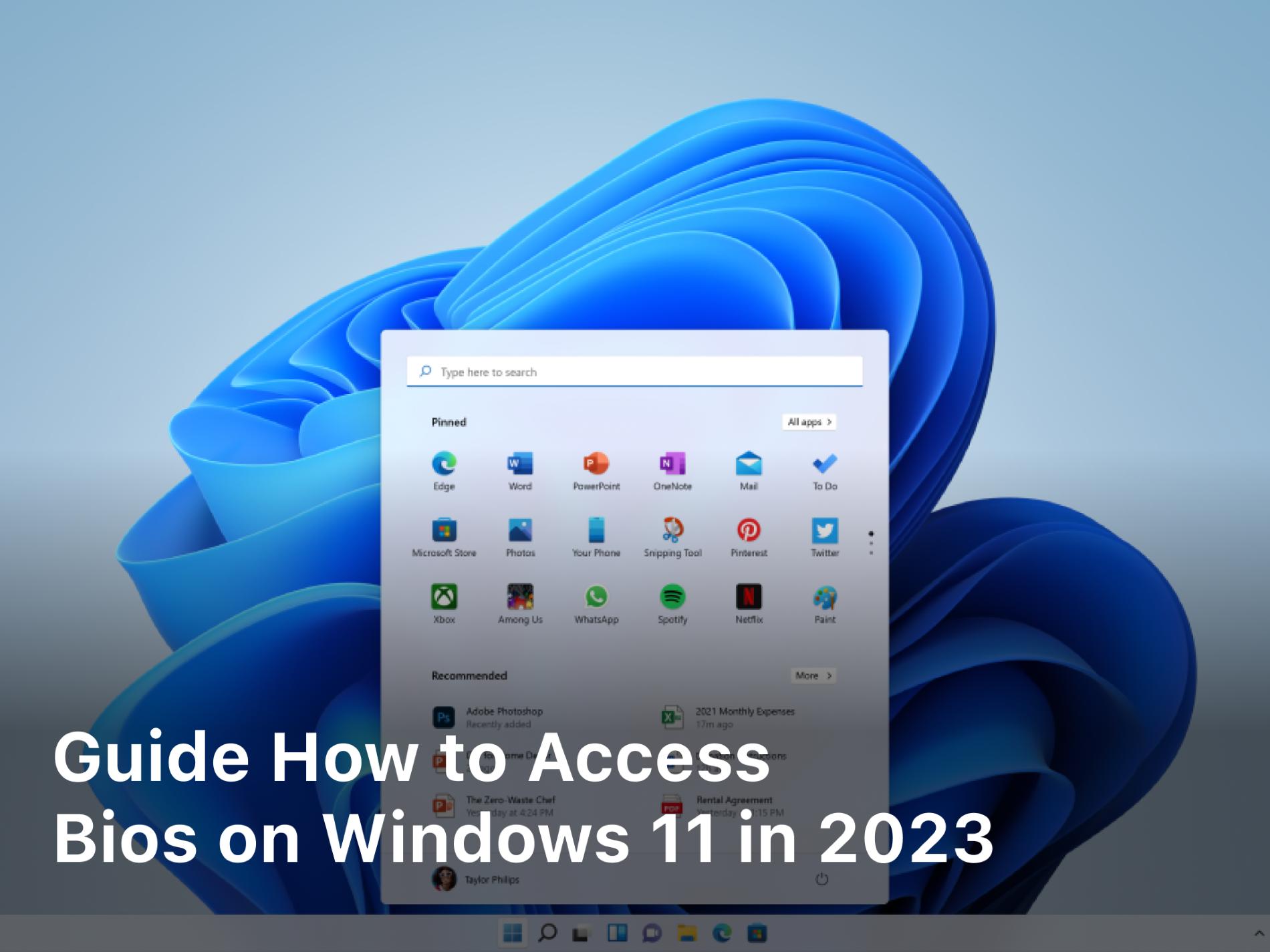
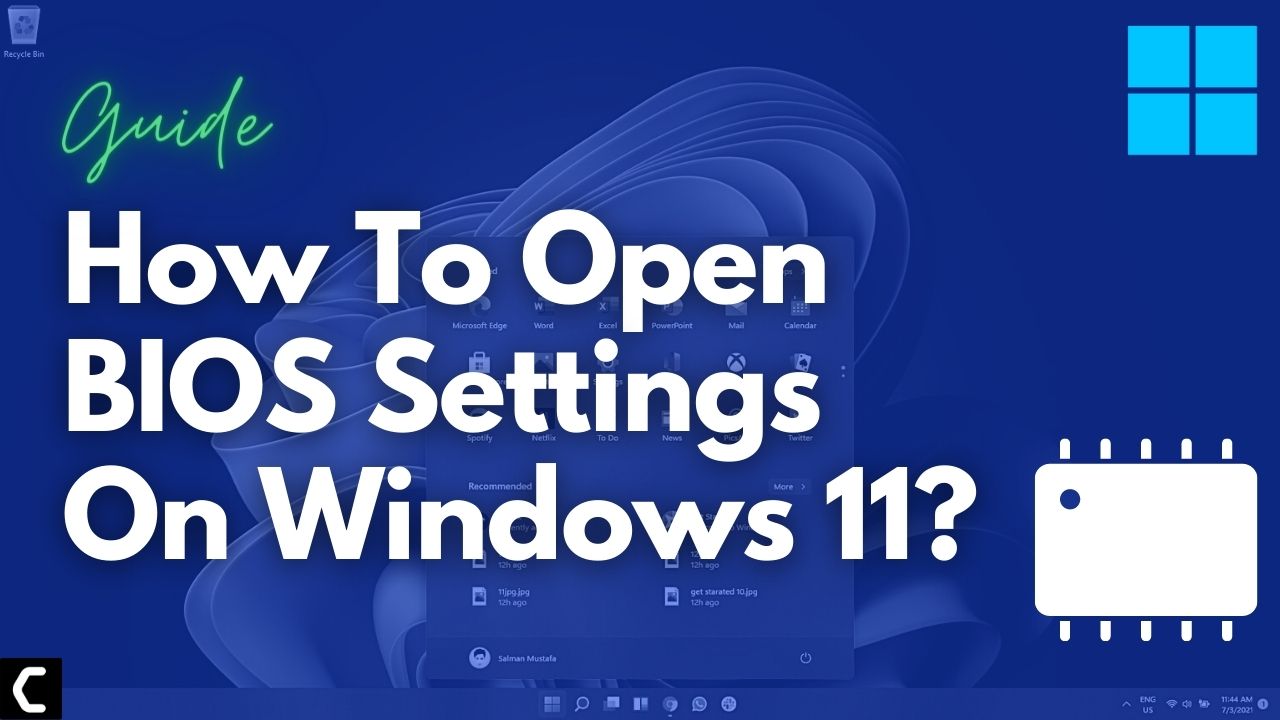

Closure
Thus, we hope this article has provided valuable insights into Accessing the BIOS on a Dell Windows 11 System: A Comprehensive Guide. We hope you find this article informative and beneficial. See you in our next article!