Accelerating Windows 11: Unveiling the Power of Fast Startup
Related Articles: Accelerating Windows 11: Unveiling the Power of Fast Startup
Introduction
In this auspicious occasion, we are delighted to delve into the intriguing topic related to Accelerating Windows 11: Unveiling the Power of Fast Startup. Let’s weave interesting information and offer fresh perspectives to the readers.
Table of Content
Accelerating Windows 11: Unveiling the Power of Fast Startup

Windows 11, like its predecessors, strives to provide a seamless user experience. One key feature contributing to this is the "Fast Startup" setting, a mechanism designed to significantly reduce boot times and enhance system responsiveness. This article delves into the intricacies of Fast Startup, exploring its functionality, benefits, potential drawbacks, and how to effectively manage this setting within Windows 11.
Understanding the Essence of Fast Startup
Fast Startup, often misconstrued as "hibernation," is a hybrid approach combining elements of traditional shutdown and hibernation. When enabled, instead of completely shutting down, Windows 11 enters a state where the operating system kernel and device drivers remain loaded in memory. This allows for a faster restart, as the system does not need to go through the full boot process.
The Mechanics of Fast Startup
Upon enabling Fast Startup, the system performs the following actions:
-
System State Preservation: The current system state, including open applications and user settings, is saved to a hibernation file (hiberfil.sys) on the system drive.
-
Kernel and Driver Persistence: The operating system kernel and device drivers remain loaded in memory, effectively creating a "snapshot" of the system’s core functionality.
-
Power Consumption Minimization: The system enters a low-power state, minimizing energy consumption while retaining the necessary components for a rapid restart.
The Benefits of Fast Startup
-
Reduced Boot Times: The most significant advantage of Fast Startup is its ability to drastically reduce boot times. By eliminating the need for a full system startup, the time taken to access the desktop is considerably shortened.
-
Enhanced System Responsiveness: The pre-loaded kernel and drivers contribute to a faster and more responsive system overall. Applications launch quicker, and system operations execute with greater efficiency.
-
Improved User Experience: A shorter boot time and faster system responsiveness contribute to a more enjoyable and productive user experience, reducing frustration and enhancing productivity.
Potential Drawbacks of Fast Startup
-
Increased Disk Space Consumption: The hibernation file (hiberfil.sys) can occupy a significant amount of disk space, especially if the system has a large amount of RAM.
-
Potential for Data Loss: While unlikely, there is a small risk of data loss in the event of a system crash or power failure during the shutdown process. This is because the hibernation file may not be properly saved before the system loses power.
-
Compatibility Issues: Some older or incompatible hardware or software may not function correctly with Fast Startup enabled.
Managing Fast Startup in Windows 11
-
Accessing the Setting: To access the Fast Startup setting, navigate to Control Panel > Hardware and Sound > Power Options.
-
Enabling/Disabling Fast Startup: In the "Power Options" window, click on "Choose what the power buttons do" on the left-hand side. Then, click on "Change settings that are currently unavailable." Scroll down to the "Shutdown settings" section and check or uncheck the "Turn on fast startup (recommended)" option.
-
Optimizing Fast Startup: Consider adjusting the power plan settings to fine-tune the Fast Startup behavior. For instance, you can modify the "Hibernate after" setting to determine how long the system remains in the low-power state before entering hibernation.
FAQs Regarding Fast Startup
Q: Is Fast Startup the same as hibernation?
A: No, Fast Startup is a hybrid of shutdown and hibernation. While both features reduce boot times, hibernation saves the entire system state to disk, while Fast Startup only saves the kernel and drivers.
Q: Is Fast Startup safe for my data?
A: While generally safe, there is a small risk of data loss in the event of a power failure during shutdown. However, this risk is mitigated by the system’s robust power management features.
Q: Does Fast Startup work with all hardware and software?
A: Fast Startup is compatible with most modern hardware and software. However, older or incompatible components may experience issues.
Q: Can I disable Fast Startup if I encounter problems?
A: Yes, you can easily disable Fast Startup by following the steps outlined above. This will revert the system to a traditional shutdown process.
Tips for Effective Fast Startup Management
-
Regularly Monitor Disk Space: Keep an eye on the disk space occupied by the hibernation file (hiberfil.sys). If it becomes excessively large, consider disabling Fast Startup or increasing the system’s storage capacity.
-
Consider System Backup: To further mitigate the risk of data loss, implement a regular system backup routine. This will ensure that you can recover your data in case of unforeseen events.
-
Troubleshooting Compatibility Issues: If you encounter problems with Fast Startup, try disabling it and observing the system’s behavior. If the issues resolve, it indicates a compatibility issue with the enabled setting.
Conclusion
Fast Startup in Windows 11 is a powerful feature that significantly enhances system responsiveness and reduces boot times. By enabling this setting, users can enjoy a smoother and more efficient computing experience. However, it is crucial to be aware of its potential drawbacks and manage the feature effectively to ensure optimal performance and data security. By understanding the intricacies of Fast Startup and following the tips outlined in this article, users can harness its benefits while mitigating potential risks, ultimately maximizing their Windows 11 experience.
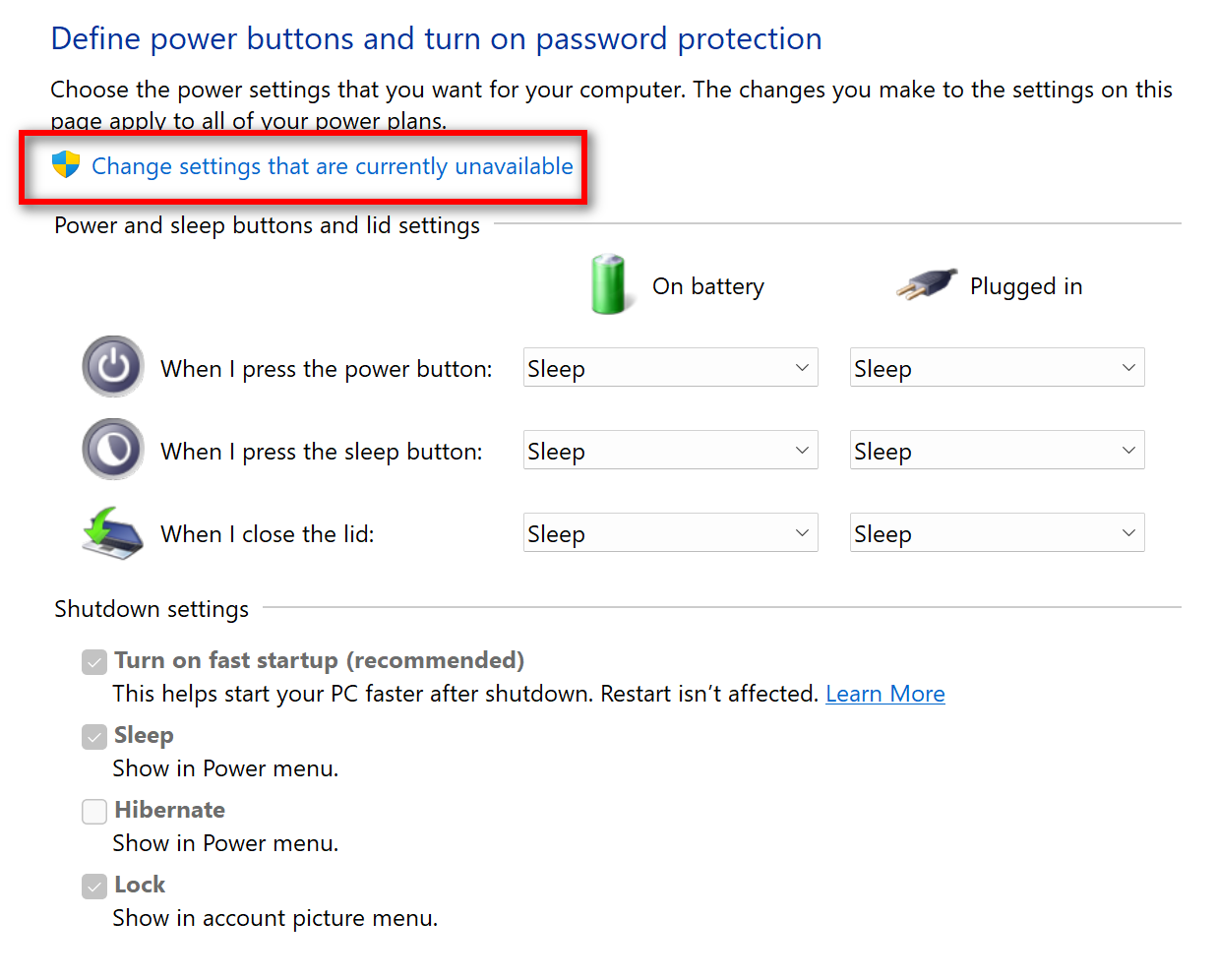
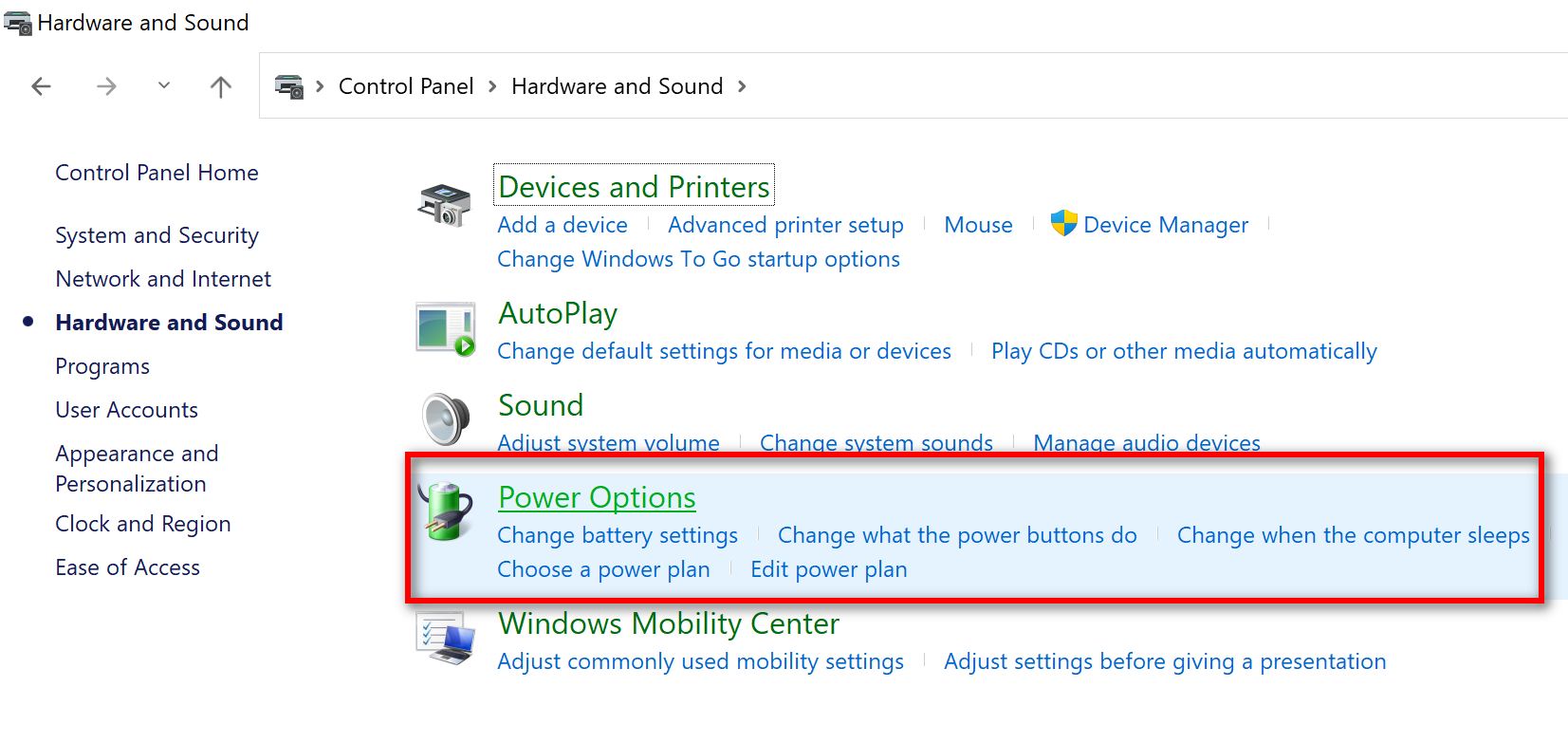

![How to Enable or Turn On Fast Startup on Windows 11 [Tutorial] - YouTube](https://i.ytimg.com/vi/aO2eIvIHUlU/maxresdefault.jpg)


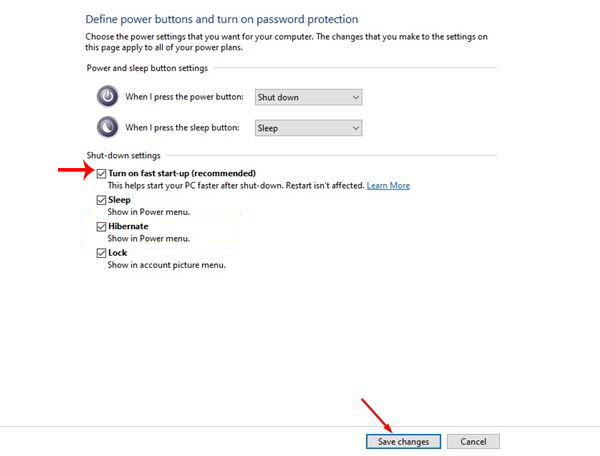

Closure
Thus, we hope this article has provided valuable insights into Accelerating Windows 11: Unveiling the Power of Fast Startup. We hope you find this article informative and beneficial. See you in our next article!