Accelerating Windows 11: A Guide to Optimizing Startup Performance
Related Articles: Accelerating Windows 11: A Guide to Optimizing Startup Performance
Introduction
With great pleasure, we will explore the intriguing topic related to Accelerating Windows 11: A Guide to Optimizing Startup Performance. Let’s weave interesting information and offer fresh perspectives to the readers.
Table of Content
- 1 Related Articles: Accelerating Windows 11: A Guide to Optimizing Startup Performance
- 2 Introduction
- 3 Accelerating Windows 11: A Guide to Optimizing Startup Performance
- 3.1 Understanding the Importance of a Fast Startup
- 3.2 Essential Steps for a Faster Windows 11 Startup
- 3.3 Frequently Asked Questions
- 3.4 Tips for Optimizing Windows 11 Startup
- 3.5 Conclusion
- 4 Closure
Accelerating Windows 11: A Guide to Optimizing Startup Performance

The seamless experience of a swift boot-up is an essential aspect of a productive and enjoyable computing environment. Windows 11, with its sleek interface and enhanced features, can be further optimized for an exceptionally fast startup. This guide delves into the various techniques and settings that can significantly reduce boot times, minimizing the wait and maximizing user experience.
Understanding the Importance of a Fast Startup
A rapid startup sequence translates to a more efficient and user-friendly system. It eliminates the frustration of prolonged loading screens, allowing users to access their applications and data promptly. This is particularly relevant in today’s fast-paced digital world where time is a valuable commodity.
A quick boot-up enhances productivity by minimizing delays in accessing critical tasks and programs. It also contributes to a smoother and more responsive user experience, leading to increased satisfaction with the overall system performance.
Essential Steps for a Faster Windows 11 Startup
1. Disable Unnecessary Startup Programs:
The programs that automatically launch at system startup can significantly impact boot time. Identifying and disabling unnecessary programs can dramatically improve the speed of your Windows 11 startup.
- Task Manager: Access the Task Manager by right-clicking the taskbar and selecting "Task Manager." Navigate to the "Startup" tab. Here, you can review the programs that are set to launch at startup.
- Disable Programs: Examine each program and assess its necessity. If a program is not essential, disable it by clicking on its entry and selecting "Disable."
- Impact Assessment: The Task Manager provides a "Startup impact" rating for each program, indicating its potential effect on boot time. This information helps prioritize disabling programs that have a high impact.
2. Optimize Disk Space and Defragmentation:
Disk space availability and fragmentation can influence boot times. A cluttered hard drive can slow down the loading process.
- Disk Cleanup: Use the "Disk Cleanup" utility to remove temporary files, system files, and other unnecessary data that can accumulate on your hard drive. Access Disk Cleanup by searching for it in the Windows search bar.
- Defragmentation: Defragmentation rearranges fragmented files on the hard drive, making them more contiguous and improving read/write performance. Run Disk Defragmenter by searching for it in the Windows search bar.
3. Disable Visual Effects:
While visually appealing, some Windows 11 visual effects can consume system resources, slowing down the startup process. Disabling these effects can lead to a faster startup.
- System Properties: Access System Properties by right-clicking "This PC" and selecting "Properties."
- Advanced System Settings: Navigate to the "Advanced" tab and click "Settings" under "Performance."
- Visual Effects: In the "Performance Options" window, select "Adjust for best performance." This option disables most visual effects, prioritizing performance over aesthetics.
4. Utilize Fast Startup (Hybrid Shutdown):
Windows 11’s Fast Startup feature, also known as Hybrid Shutdown, is a powerful tool for accelerating boot times. This feature combines elements of a traditional shutdown and a hibernation state, allowing the system to boot up faster.
- Control Panel: Access the Control Panel by searching for it in the Windows search bar.
- Power Options: Navigate to "Power Options" under "System and Security."
- Choose a Power Plan: Select the "Choose a power plan" option.
- Change Plan Settings: Click "Change plan settings" next to the selected power plan.
- Advanced Power Settings: Select "Change advanced power settings."
- Shutdown Settings: Expand the "Shutdown settings" category and select "Fast startup."
- Enable Fast Startup: Enable the "Fast startup" option.
5. Update Drivers and Firmware:
Outdated drivers and firmware can hinder system performance, including startup times. Regularly updating these components can significantly improve overall system speed.
- Device Manager: Access the Device Manager by searching for it in the Windows search bar.
- Driver Updates: Examine each device category for potential driver updates. Right-click on a device and select "Update driver."
- Firmware Updates: Visit the manufacturer’s website for your motherboard or other hardware components to check for firmware updates.
6. Disable Windows Search Indexing:
While Windows Search indexing can help you quickly find files, it can also consume resources during startup. Disabling indexing can lead to a faster boot time, particularly if you don’t rely heavily on Windows Search.
- Control Panel: Access the Control Panel by searching for it in the Windows search bar.
- Indexing Options: Navigate to "Indexing Options" under "System and Security."
- Modify: Click "Modify" in the "Indexing Options" window.
- Disable Indexing: Deselect the "Index this location" checkbox for drives or folders you want to exclude from indexing.
7. Minimize Background Processes:
Background processes running in the background can consume system resources and slow down startup. Identifying and disabling unnecessary background processes can improve boot times.
- Task Manager: Access the Task Manager by right-clicking the taskbar and selecting "Task Manager."
- Background Processes: Navigate to the "Processes" tab. Examine the running processes and identify any that you don’t need.
- Disable Processes: Right-click on a process and select "End task" to disable it.
8. Optimize Windows 11 for Performance:
Windows 11 offers built-in performance optimization settings that can enhance startup speed.
- System Settings: Open the Settings app by pressing the Windows key + I.
- System: Navigate to "System" in the left-hand pane.
- Performance & Battery: Select "Performance & Battery."
- Visual Effects: Choose "Adjust for best performance" to disable visual effects and prioritize speed.
- Other Performance Options: Explore the other options under "Performance & Battery" to fine-tune system performance.
9. Consider an SSD Upgrade:
If your system still uses a traditional hard disk drive (HDD), upgrading to a solid-state drive (SSD) can dramatically improve boot times. SSDs offer significantly faster read and write speeds compared to HDDs, resulting in a much quicker startup process.
10. Regularly Clean and Maintain Your System:
Regular system maintenance is crucial for optimal performance, including startup speed.
- Disk Cleanup: Run Disk Cleanup regularly to remove temporary files, system files, and other unnecessary data.
- Defragmentation: Defragment your hard drive periodically to improve file access times and system performance.
- Antivirus Scans: Regularly scan your system for malware and viruses, which can affect system performance and boot times.
- Software Updates: Keep your operating system and software applications updated to benefit from performance enhancements and security patches.
Frequently Asked Questions
Q: What is Fast Startup and how does it work?
A: Fast Startup, also known as Hybrid Shutdown, combines elements of a traditional shutdown and a hibernation state. When you enable Fast Startup, Windows 11 saves a system image to the hard drive before shutting down. This image includes the system’s kernel, drivers, and user-space applications. When you restart your computer, Windows 11 loads this image instead of starting from scratch, resulting in a faster boot time.
Q: Will enabling Fast Startup affect my system’s performance?
A: Enabling Fast Startup generally improves system performance by reducing boot times. However, it’s important to note that it can sometimes lead to slightly longer shutdown times.
Q: Can I disable Fast Startup if I experience issues?
A: Yes, you can disable Fast Startup if you encounter any problems or prefer a traditional shutdown. To disable Fast Startup, follow the steps outlined in the "Fast Startup" section of this guide.
Q: How often should I defragment my hard drive?
A: Defragmentation is less crucial for modern SSDs, as they don’t experience fragmentation like HDDs. For HDDs, it’s generally recommended to defragment them once a month or when you notice a decline in system performance.
Q: Are there any downsides to disabling visual effects?
A: Disabling visual effects can make Windows 11 appear less visually appealing. However, it can significantly improve system performance, including startup speed. If you prioritize speed, disabling visual effects is a worthwhile trade-off.
Q: What are some common causes of slow startup times?
A: Common causes of slow startup times include:
- Unnecessary startup programs: Programs that automatically launch at startup can significantly impact boot times.
- Disk space limitations: A cluttered hard drive can slow down the loading process.
- Fragmentation: Fragmented files on the hard drive can slow down file access times.
- Outdated drivers and firmware: Outdated drivers and firmware can hinder system performance.
- Background processes: Background processes running in the background can consume system resources.
- Malware or viruses: Malware and viruses can affect system performance and boot times.
Tips for Optimizing Windows 11 Startup
- Prioritize Essential Startup Programs: Carefully evaluate each program that launches at startup and only enable those that are absolutely necessary.
- Regularly Monitor Startup Programs: Periodically review the startup programs list to ensure that you haven’t added any unnecessary programs.
- Create a System Restore Point: Before making significant changes to your system, create a system restore point to easily revert to a previous state if necessary.
- Seek Professional Help: If you encounter persistent issues with slow startup times, consider seeking help from a qualified computer technician.
Conclusion
Optimizing Windows 11 for a faster startup is a multifaceted process involving various settings and configurations. By implementing the techniques outlined in this guide, users can significantly reduce boot times, enhancing overall system performance and user experience. Remember that regular system maintenance, including disk cleanup, defragmentation, and driver updates, is crucial for maintaining optimal startup speed and overall system health.



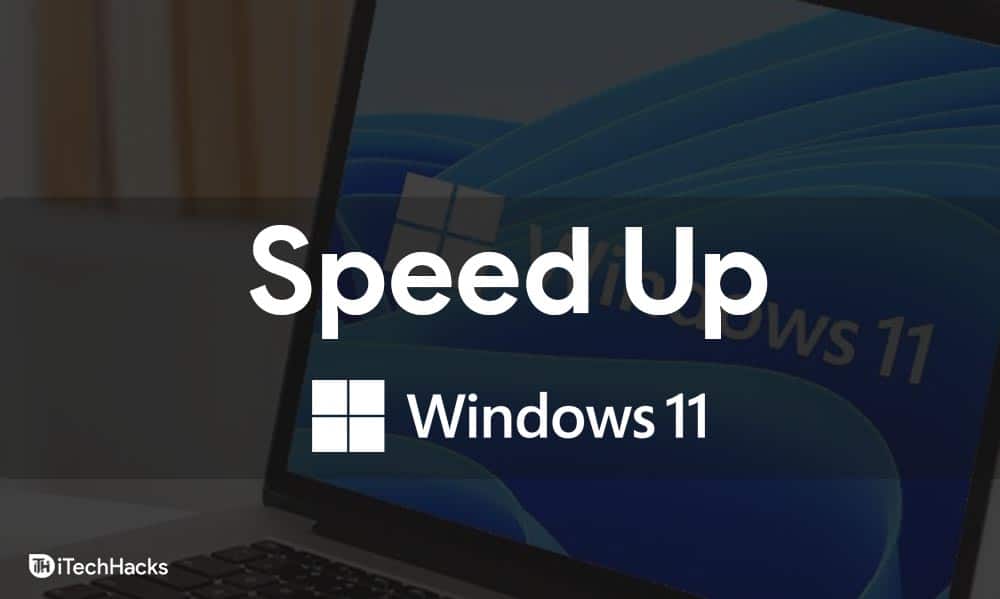

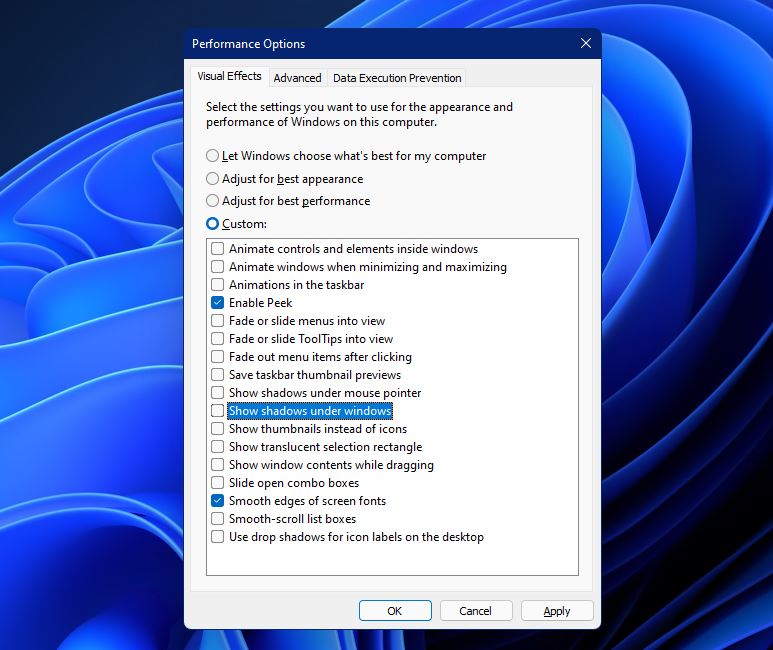


Closure
Thus, we hope this article has provided valuable insights into Accelerating Windows 11: A Guide to Optimizing Startup Performance. We appreciate your attention to our article. See you in our next article!