A Guide to Enhancing Your Windows 11 Experience with Themes
Related Articles: A Guide to Enhancing Your Windows 11 Experience with Themes
Introduction
With enthusiasm, let’s navigate through the intriguing topic related to A Guide to Enhancing Your Windows 11 Experience with Themes. Let’s weave interesting information and offer fresh perspectives to the readers.
Table of Content
A Guide to Enhancing Your Windows 11 Experience with Themes

Windows 11, Microsoft’s latest operating system, offers a sleek and modern interface. However, the default appearance may not resonate with every user’s taste or workflow. This is where themes come into play. By customizing the visual aspects of your operating system, themes allow you to personalize your digital environment and create a more enjoyable and productive user experience. This article explores the world of Windows 11 themes, highlighting their benefits, types, and best practices for finding and applying them.
The Power of Personalization: Why Themes Matter
Themes are more than just cosmetic enhancements. They can significantly impact your user experience by:
- Boosting Productivity: A theme that aligns with your workflow can improve focus and efficiency. For instance, a minimalist theme with muted colors can reduce distractions, while a vibrant theme with bright colors might inspire creativity.
- Reflecting Personal Style: Themes allow you to express your individuality and create a workspace that reflects your personality. Whether you prefer a clean and modern look or a vibrant and playful aesthetic, themes enable you to tailor your digital environment to your liking.
- Improving Accessibility: Themes can make Windows 11 more accessible for users with visual impairments. High-contrast themes, for example, provide clear differentiation between text and background, making it easier to read and navigate the interface.
- Creating a More Engaging Experience: A visually appealing theme can make using your computer more enjoyable. Whether it’s a theme inspired by your favorite movie, game, or artist, themes can add a touch of personality and fun to your daily routine.
Types of Windows 11 Themes
Windows 11 themes come in various forms, each offering unique customization options:
- Light and Dark Modes: These are the most basic themes, altering the overall color scheme of the interface. Light mode uses a white or light grey background, while dark mode uses a black or dark grey background. Many users find dark mode to be more visually comfortable, especially in low-light environments.
- Color Themes: These themes allow you to change the accent color of your system, which affects the color of elements like buttons, windows, and the taskbar. Windows 11 offers a wide range of colors to choose from, allowing you to create a visually appealing and personalized experience.
- Custom Themes: Beyond the built-in options, you can create or download custom themes from third-party sources. These themes can include custom wallpapers, icons, sounds, and even custom cursor styles, offering a high level of personalization.
Finding and Applying Themes in Windows 11
Windows 11 offers a straightforward method for applying themes:
- Access Settings: Click the "Start" button, then select "Settings."
- Navigate to Personalization: Select "Personalization" from the left-hand menu.
- Choose a Theme: Click on "Themes" and browse through the available options. You can also create a custom theme by clicking on "Create a theme."
Exploring Third-Party Theme Resources
While Windows 11 offers a selection of themes, many users prefer to explore third-party resources for a wider variety of options. Here are some popular platforms for finding Windows 11 themes:
- Microsoft Store: The Microsoft Store offers a curated selection of themes, many of which are free. You can search for themes based on keywords, categories, or popularity.
- DeviantArt: This popular art website hosts a vast collection of user-created themes, including those for Windows 11. You can search for themes based on specific styles, colors, or keywords.
- Reddit: Subreddits like r/WindowsThemes and r/Windows11Themes offer a vibrant community of theme creators and enthusiasts. You can find recommendations, download links, and even request custom themes.
Tips for Choosing and Applying Themes
Here are some tips to help you select and apply Windows 11 themes effectively:
- Consider your workflow: Choose a theme that complements your work style. If you need to focus, a minimalist theme might be best. For creative work, a vibrant theme might be more inspiring.
- Experiment with different options: Don’t be afraid to try out different themes until you find one that suits your taste. Windows 11 allows you to easily switch between themes, so you can experiment without committing to a particular style.
- Pay attention to color contrast: Choose a theme with good color contrast, especially if you have visual impairments. This will ensure that text and elements are easy to read and distinguish.
- Back up your system: Before applying any custom themes, it’s a good idea to back up your system to avoid any potential issues. This way, you can revert to the default settings if needed.
- Check for compatibility: Ensure that any third-party themes you download are compatible with Windows 11. Some themes may be designed for earlier versions of Windows and might not work properly.
FAQs: Addressing Common Queries about Windows 11 Themes
Q: Can I create my own custom themes in Windows 11?
A: Yes, Windows 11 allows you to create custom themes. You can choose a custom wallpaper, colors, and sounds to create a personalized experience.
Q: Are there any risks associated with using third-party themes?
A: While most third-party themes are safe, there is always a risk of downloading malicious software. Download themes only from reputable sources and scan them with antivirus software before applying them.
Q: Can I share my custom themes with others?
A: Yes, you can share your custom themes with others. You can create a theme pack and upload it to platforms like DeviantArt or Reddit.
Q: Can I revert to the default Windows 11 theme?
A: Yes, you can easily revert to the default Windows 11 theme by going to Settings > Personalization > Themes and selecting the default theme.
Conclusion
Themes are an essential aspect of personalizing your Windows 11 experience. By choosing the right theme, you can enhance your productivity, express your individuality, and make your computer more enjoyable to use. Whether you prefer a minimalist, vibrant, or custom theme, the options available allow you to tailor your digital environment to your specific needs and preferences. Explore the world of Windows 11 themes and discover how they can transform your user experience.
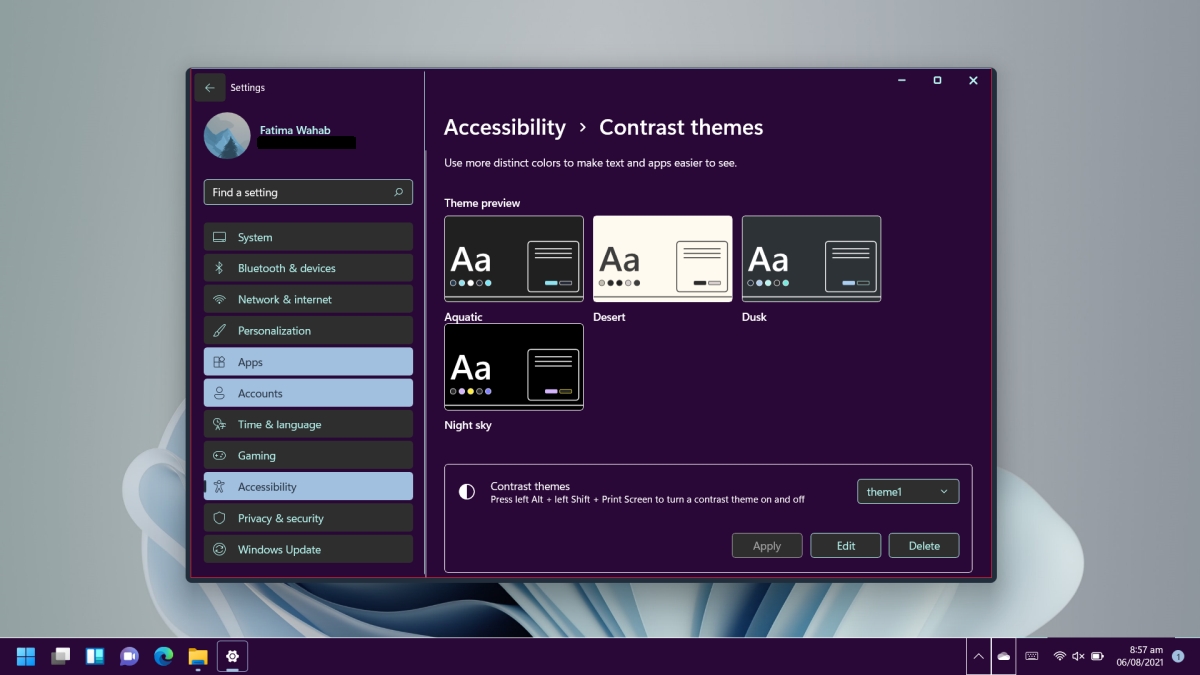
![[Guide] How to Use Themes to Personalize Your Windows 11 Desktop? - MiniTool](https://www.minitool.com/images/uploads/news/2022/08/use-themes-to-personalize-windows-11-desktop/use-themes-to-personalize-windows-11-desktop-1.png)
:max_bytes(150000):strip_icc()/0014_customize-windows-11-5196410-c221c33e83014a249c58c7ebaba2af35.jpg)





Closure
Thus, we hope this article has provided valuable insights into A Guide to Enhancing Your Windows 11 Experience with Themes. We thank you for taking the time to read this article. See you in our next article!