A Comprehensive Guide to Windows 10 Installation: Understanding the Process and Its Importance
Related Articles: A Comprehensive Guide to Windows 10 Installation: Understanding the Process and Its Importance
Introduction
In this auspicious occasion, we are delighted to delve into the intriguing topic related to A Comprehensive Guide to Windows 10 Installation: Understanding the Process and Its Importance. Let’s weave interesting information and offer fresh perspectives to the readers.
Table of Content
- 1 Related Articles: A Comprehensive Guide to Windows 10 Installation: Understanding the Process and Its Importance
- 2 Introduction
- 3 A Comprehensive Guide to Windows 10 Installation: Understanding the Process and Its Importance
- 3.1 Understanding the Windows 10 Installation Process
- 3.2 The Installation Process: A Step-by-Step Breakdown
- 3.3 Benefits of a Clean Install
- 3.4 Tips for a Successful Installation
- 3.5 FAQs: Addressing Common Concerns
- 3.6 Conclusion: The Importance of a Smooth Installation
- 4 Closure
A Comprehensive Guide to Windows 10 Installation: Understanding the Process and Its Importance
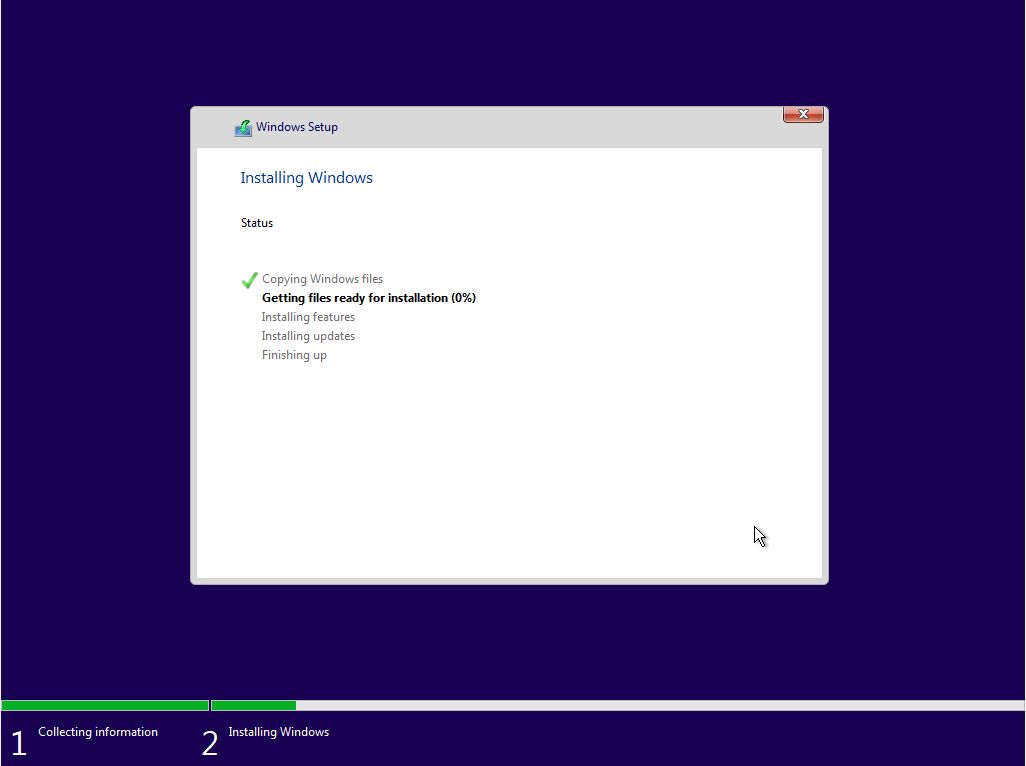
The act of installing Windows 10 is a pivotal step in the life cycle of any computer. It lays the foundation for a seamless and productive user experience, providing access to a vast ecosystem of applications, services, and functionalities. This comprehensive guide delves into the intricacies of the Windows 10 installation process, exploring its various stages, considerations, and benefits.
Understanding the Windows 10 Installation Process
The installation of Windows 10 can be broadly categorized into two main methods:
1. Clean Install: This method involves formatting the hard drive and installing Windows 10 from scratch. It is recommended when:
- Upgrading from an older operating system: This allows for a fresh start, eliminating any potential issues or conflicts inherited from the previous system.
- Troubleshooting system errors: A clean install can resolve persistent errors or performance issues that may have accumulated over time.
- Preparing a new computer: For new computers, a clean install ensures a pristine environment free from any pre-installed software or bloatware.
2. Upgrade Install: This method installs Windows 10 over an existing operating system, preserving user data and settings. It is suitable when:
- Upgrading from a previous version of Windows: This allows for a seamless transition, preserving user data and applications while gaining access to the latest features of Windows 10.
- Performing a major update: When Microsoft releases a significant update to Windows 10, an upgrade install allows users to benefit from the latest improvements and security patches without losing their data.
The Installation Process: A Step-by-Step Breakdown
1. Preparation:
- Backup: Before proceeding with any installation method, it is crucial to back up all important data. This includes documents, photos, videos, and any other files that are irreplaceable.
- System Requirements: Ensure that the computer meets the minimum system requirements for Windows 10. These requirements include processor speed, RAM, storage space, and graphics card specifications.
- Download the Installation Media: Obtain a bootable USB drive or DVD containing the Windows 10 installation files. This can be downloaded from Microsoft’s official website.
- Disable Anti-Virus Software: Temporarily disable any antivirus software installed on the computer to avoid potential conflicts during the installation process.
2. Boot from Installation Media:
- BIOS Settings: Access the BIOS settings of the computer and configure the boot order to prioritize the USB drive or DVD containing the installation media.
- Start Installation: Restart the computer and follow the on-screen prompts to begin the installation process.
3. Language and Region Selection:
- Choose Language: Select the preferred language for the operating system.
- Select Region: Specify the region or country for the installation.
4. Product Key and License Agreement:
- Product Key: Enter the valid product key for the Windows 10 license.
- License Agreement: Review and accept the terms of the license agreement.
5. Installation Type:
- Clean Install: Choose this option to format the hard drive and install Windows 10 from scratch.
- Upgrade Install: Select this option to install Windows 10 over the existing operating system.
6. Drive Selection and Formatting:
- Partitioning: If performing a clean install, choose the hard drive partition where Windows 10 will be installed.
- Formatting: Format the selected partition to prepare it for installation.
7. Installation and Setup:
- File Transfer: Windows 10 will begin copying files and configuring the operating system. This process may take some time, depending on the computer’s hardware specifications.
- Personalization: Once the installation is complete, configure basic settings such as user accounts, privacy options, and language preferences.
8. First Boot and Activation:
- First Boot: After completing the setup, the computer will boot into the newly installed Windows 10 operating system.
- Activation: Activate the Windows 10 license using the product key entered during the installation process.
Benefits of a Clean Install
A clean install of Windows 10 offers several advantages:
- Enhanced Performance: By removing unnecessary files and applications, a clean install optimizes system performance, resulting in faster boot times, smoother application execution, and improved overall responsiveness.
- Increased Stability: A fresh installation eliminates potential conflicts and errors that may have accumulated over time, leading to a more stable and reliable operating system.
- Reduced Bloatware: A clean install allows users to control the software installed on their computer, eliminating pre-installed bloatware that can consume valuable resources and slow down performance.
- Improved Security: A clean install provides a fresh and secure environment, reducing the risk of malware infections and security vulnerabilities.
- Customization: A clean install gives users complete control over the configuration and customization of their operating system, allowing them to personalize it according to their preferences.
Tips for a Successful Installation
- Ensure Adequate Storage Space: Before starting the installation, ensure that the hard drive has sufficient free space to accommodate the Windows 10 installation files.
- Use a Reliable USB Drive or DVD: Use a high-quality USB drive or DVD for the installation media to avoid errors or data corruption.
- Check for Compatibility: Verify that all hardware components, including peripherals and drivers, are compatible with Windows 10.
- Back Up Essential Data: Always back up important data before proceeding with any installation method.
- Disable Firewall and Antivirus Software: Temporarily disable firewall and antivirus software to avoid potential conflicts during the installation process.
- Connect to a Stable Internet Connection: Ensure a stable internet connection for downloading updates and activating the operating system.
FAQs: Addressing Common Concerns
Q: What happens to my data during a clean install?
A: A clean install formats the hard drive, deleting all existing data. Therefore, it is crucial to back up all important data before proceeding with a clean install.
Q: Can I upgrade to Windows 10 without a product key?
A: While you can download and install Windows 10 without a product key, the operating system will remain in an unactivated state, with limited functionality. You will need to purchase a valid product key to activate the operating system and unlock all its features.
Q: Can I install Windows 10 on a Mac?
A: Windows 10 is designed for computers running the x86-64 architecture, which is the standard for most PCs. Macs use a different architecture, so Windows 10 cannot be installed directly on a Mac. However, users can run Windows 10 on a Mac using virtualization software such as Parallels Desktop or VMware Fusion.
Q: What is the difference between Windows 10 Home and Windows 10 Pro?
A: Windows 10 Home is the standard edition for personal use, while Windows 10 Pro offers additional features for businesses and advanced users, such as domain join, BitLocker encryption, and remote desktop.
Q: How often should I perform a clean install of Windows 10?
A: There is no set frequency for clean installs. However, it is generally recommended to perform a clean install every few years or whenever the system experiences persistent errors or performance issues.
Q: Can I install Windows 10 on a virtual machine?
A: Yes, you can install Windows 10 on a virtual machine using software such as VMware Workstation or Oracle VirtualBox. This allows you to run Windows 10 within another operating system, such as macOS or Linux.
Conclusion: The Importance of a Smooth Installation
The installation of Windows 10 is a fundamental step in maximizing the capabilities of any computer. Whether it is a clean install for a fresh start or an upgrade install for seamless transition, understanding the process, its considerations, and potential benefits is crucial for a smooth and successful user experience. By following the guidelines and tips outlined in this guide, users can confidently navigate the installation process and unlock the full potential of Windows 10.

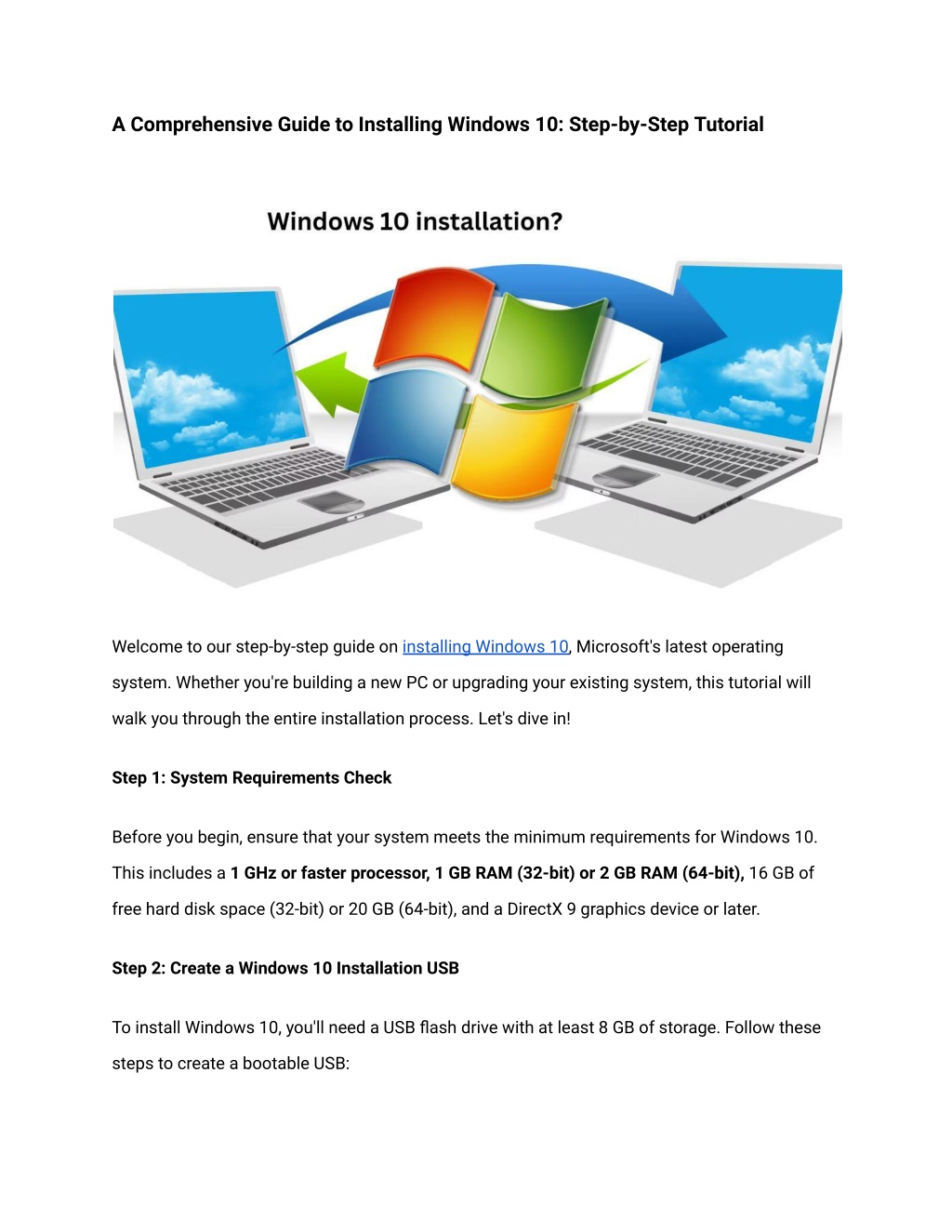






Closure
Thus, we hope this article has provided valuable insights into A Comprehensive Guide to Windows 10 Installation: Understanding the Process and Its Importance. We appreciate your attention to our article. See you in our next article!