A Comprehensive Guide to Windows 10 Features: Unlocking the Power of Your PC
Related Articles: A Comprehensive Guide to Windows 10 Features: Unlocking the Power of Your PC
Introduction
In this auspicious occasion, we are delighted to delve into the intriguing topic related to A Comprehensive Guide to Windows 10 Features: Unlocking the Power of Your PC. Let’s weave interesting information and offer fresh perspectives to the readers.
Table of Content
A Comprehensive Guide to Windows 10 Features: Unlocking the Power of Your PC
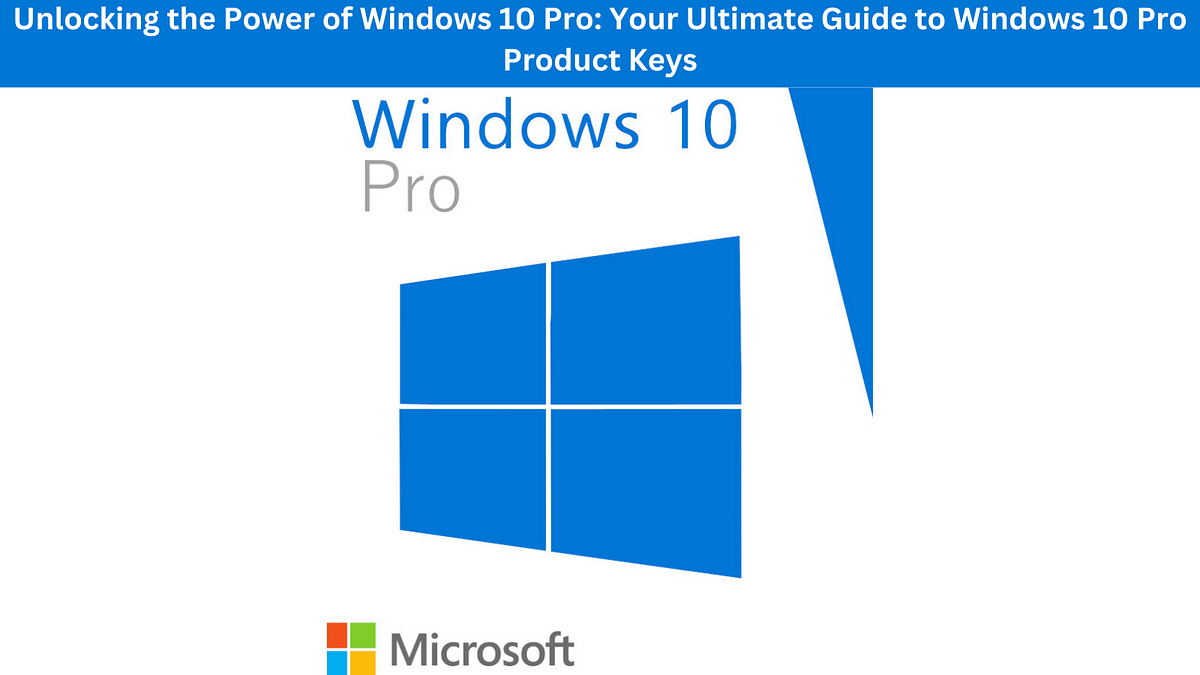
Windows 10, Microsoft’s flagship operating system, has revolutionized the way we interact with our computers. From its intuitive interface to its robust security features, Windows 10 offers a comprehensive suite of tools and functionalities designed to enhance productivity, creativity, and entertainment. This article delves into the key features of Windows 10, highlighting their importance and benefits for users across various walks of life.
1. Start Menu and Taskbar: The Gateway to Your Digital World
The Start Menu and Taskbar remain the cornerstone of Windows 10, providing a familiar and efficient platform for navigating your computer. The Start Menu offers quick access to frequently used applications, system settings, and the power button. The Taskbar, located at the bottom of the screen, displays currently open applications, provides quick access to system tray icons, and allows for easy switching between open programs.
Importance and Benefits:
- Ease of Navigation: The intuitive layout of the Start Menu and Taskbar simplifies the process of finding and launching applications, files, and settings.
- Enhanced Productivity: The ability to quickly switch between open programs and access system information directly from the Taskbar significantly improves workflow efficiency.
- Customization: Users can personalize the Start Menu and Taskbar to suit their preferences, choosing to display specific applications, pinning frequently used files, and adjusting the size and position of the Taskbar.
2. Cortana: Your Personal Digital Assistant
Cortana, Microsoft’s intelligent personal assistant, seamlessly integrates with Windows 10, offering a range of functionalities designed to simplify your daily tasks and enhance your productivity.
Importance and Benefits:
- Voice Control: Cortana allows users to control their computer using voice commands, freeing up their hands for other tasks.
- Task Management: From setting reminders and creating calendar entries to searching for files and launching applications, Cortana handles a wide range of tasks efficiently.
- Personalized Experiences: Cortana learns your preferences over time, providing tailored recommendations and suggestions based on your usage patterns.
3. Microsoft Edge: A Modern Web Browser
Microsoft Edge, the default browser for Windows 10, offers a modern and streamlined web browsing experience with enhanced security and performance features.
Importance and Benefits:
- Enhanced Security: Microsoft Edge employs advanced security measures to protect users from malicious websites and online threats.
- Improved Performance: Edge is optimized for speed and efficiency, providing a smooth and responsive browsing experience.
- Integration with Windows 10: Edge seamlessly integrates with other Windows 10 features, such as Cortana and the Reading View, enhancing the overall user experience.
4. Windows Ink: Unleashing Your Creativity
Windows Ink, a suite of tools designed for pen and touch input, empowers users to express their creativity and enhance their productivity.
Importance and Benefits:
- Intuitive Drawing and Note-Taking: Windows Ink provides a natural and intuitive way to draw, sketch, and take notes directly on your screen.
- Enhanced Productivity: Windows Ink tools, such as the Sticky Notes and Sketchpad, allow for quick note-taking, brainstorming, and idea generation.
- Accessibility: Windows Ink makes it easier for individuals with disabilities to interact with their computers.
5. Windows Defender: Keeping Your PC Safe
Windows Defender, Microsoft’s built-in antivirus and security suite, provides comprehensive protection against malware, viruses, and other threats.
Importance and Benefits:
- Real-Time Protection: Windows Defender constantly monitors your computer for suspicious activity, blocking threats before they can cause harm.
- Comprehensive Security: Windows Defender offers a range of security features, including real-time protection, firewall, and anti-phishing capabilities.
- Automatic Updates: Windows Defender automatically updates itself with the latest security definitions, ensuring continuous protection against emerging threats.
6. Windows Update: Staying Up-to-Date
Windows Update ensures that your computer remains up-to-date with the latest security patches, bug fixes, and feature updates.
Importance and Benefits:
- Enhanced Security: Regular updates patch vulnerabilities and close security loopholes, protecting your computer from malware and other threats.
- Improved Performance: Updates often include performance enhancements and bug fixes, making your computer run smoother and faster.
- New Features: Windows Update delivers new features and functionalities, ensuring you have access to the latest advancements in Windows 10.
7. OneDrive: Cloud Storage and Synchronization
OneDrive, Microsoft’s cloud storage service, allows you to store your files online and access them from any device.
Importance and Benefits:
- Data Backup and Recovery: OneDrive provides a secure and convenient way to back up your important files, ensuring they are safe even if your computer is lost or damaged.
- File Sharing and Collaboration: OneDrive makes it easy to share files with others, collaborate on documents, and work on projects simultaneously.
- Cross-Device Access: Access your files from any device with an internet connection, including your PC, smartphone, and tablet.
8. Windows Hello: Secure and Convenient Login
Windows Hello, a biometric authentication system, provides secure and convenient login options using facial recognition, fingerprint scanning, or a PIN.
Importance and Benefits:
- Enhanced Security: Windows Hello replaces traditional passwords with stronger biometric authentication, making your account more secure.
- Convenience: Log in to your computer quickly and easily using your face, fingerprint, or PIN, eliminating the need to remember complex passwords.
- Improved User Experience: Windows Hello streamlines the login process, making it faster and more convenient for users.
9. Xbox App: Gaming on Your PC
The Xbox app brings the world of Xbox gaming to your Windows 10 PC, allowing you to play games, connect with friends, and access exclusive content.
Importance and Benefits:
- Gaming on PC: Enjoy Xbox games on your PC, taking advantage of the power and performance of your desktop or laptop.
- Xbox Live Integration: Connect with friends, join multiplayer games, and access online services through Xbox Live.
- Game Streaming: Stream your Xbox console games to your PC, playing your favorite games on a larger screen with enhanced visuals.
10. Universal Apps: Cross-Device Compatibility
Universal apps are designed to work seamlessly across multiple devices, including PCs, tablets, and smartphones.
Importance and Benefits:
- Unified Experience: Enjoy a consistent experience across your devices, accessing the same apps and functionalities on your PC, tablet, and phone.
- Enhanced Productivity: Use the same apps across your devices, seamlessly switching between your PC and tablet for a more efficient workflow.
- Cross-Platform Development: Developers can create apps that work across multiple platforms, reaching a wider audience and reducing development costs.
FAQs by Features for Windows 10:
Start Menu and Taskbar:
-
Q: Can I customize the Start Menu and Taskbar?
- A: Yes, you can customize the Start Menu and Taskbar to suit your preferences, choosing to display specific applications, pinning frequently used files, and adjusting the size and position of the Taskbar.
-
Q: Can I use the Start Menu to search for files and applications?
- A: Yes, the Start Menu provides a search bar that allows you to quickly search for files, applications, and system settings.
-
Q: How do I switch between open applications using the Taskbar?
- A: Simply click on the icon of the desired application in the Taskbar to switch to it.
Cortana:
-
Q: What are the limitations of Cortana?
- A: Cortana’s capabilities are constantly evolving, but it may not be able to understand all accents or dialects, and its knowledge base may be limited in certain areas.
-
Q: Can I use Cortana without an internet connection?
- A: Cortana requires an internet connection to access its full functionality, but some features, such as setting reminders and launching applications, may work offline.
-
Q: How do I customize Cortana’s settings?
- A: You can access Cortana’s settings by clicking on the Cortana icon in the Taskbar and selecting the "Settings" option.
Microsoft Edge:
-
Q: Can I use Microsoft Edge to access websites that require older browser versions?
- A: Microsoft Edge offers compatibility modes that allow you to access websites designed for older browsers.
-
Q: How do I manage my passwords and browsing history in Microsoft Edge?
- A: You can access your password manager and browsing history settings by clicking on the three dots in the top right corner of the browser window and selecting "Settings."
-
Q: What are the advantages of using Microsoft Edge over other browsers?
- A: Microsoft Edge offers a streamlined web browsing experience with enhanced security, performance, and integration with other Windows 10 features.
Windows Ink:
-
Q: What types of devices support Windows Ink?
- A: Windows Ink is supported on devices with touchscreens and compatible styluses.
-
Q: Can I use Windows Ink to create drawings and sketches in different applications?
- A: Yes, Windows Ink can be used in a variety of applications, including Microsoft Paint, OneNote, and Sketchpad.
-
Q: How do I access Windows Ink tools?
- A: You can access Windows Ink tools by clicking on the pen icon in the Taskbar.
Windows Defender:
-
Q: Can I use Windows Defender alongside a third-party antivirus program?
- A: It is not recommended to use Windows Defender alongside a third-party antivirus program, as this can cause conflicts and performance issues.
-
Q: How do I scan my computer for malware using Windows Defender?
- A: You can scan your computer for malware by opening the Windows Defender app and selecting the "Scan now" option.
-
Q: How do I configure Windows Defender’s settings?
- A: You can access Windows Defender’s settings by opening the Windows Defender app and selecting the "Settings" option.
Windows Update:
-
Q: How often should I update my computer?
- A: It is recommended to update your computer as soon as possible after updates become available, as they often contain important security patches and bug fixes.
-
Q: Can I choose which updates to install?
- A: You can choose to install specific updates, but it is generally recommended to install all available updates for optimal security and performance.
-
Q: How do I check for updates?
- A: You can check for updates by opening the Settings app and selecting "Update & Security."
OneDrive:
-
Q: How much free storage space do I get with OneDrive?
- A: OneDrive offers 5GB of free storage space. You can purchase additional storage space if needed.
-
Q: Can I access my OneDrive files offline?
- A: Yes, you can make your OneDrive files available offline by selecting the "Make available offline" option in the OneDrive app.
-
Q: How do I share files with others using OneDrive?
- A: You can share files with others by right-clicking on the file in the OneDrive app and selecting "Share."
Windows Hello:
-
Q: What types of devices support Windows Hello?
- A: Windows Hello is supported on devices with compatible hardware, such as a fingerprint reader or a camera capable of facial recognition.
-
Q: Can I use Windows Hello to log in to websites and applications?
- A: Windows Hello can be used to log in to websites and applications that support biometric authentication.
-
Q: How do I set up Windows Hello?
- A: You can set up Windows Hello by opening the Settings app and selecting "Accounts" -> "Sign-in options."
Xbox App:
-
Q: Do I need an Xbox console to use the Xbox app on my PC?
- A: You do not need an Xbox console to use the Xbox app on your PC.
-
Q: Can I play Xbox games on my PC without an Xbox Live subscription?
- A: You can play some Xbox games on your PC without an Xbox Live subscription, but you will need a subscription to access online multiplayer features.
-
Q: How do I download and install Xbox games on my PC?
- A: You can download and install Xbox games on your PC by opening the Xbox app and browsing the available games.
Universal Apps:
-
Q: Can I use universal apps on any Windows 10 device?
- A: Universal apps are designed to work on PCs, tablets, and smartphones running Windows 10.
-
Q: How do I find universal apps?
- A: Universal apps are typically available in the Microsoft Store.
-
Q: What are the advantages of using universal apps?
- A: Universal apps offer a unified experience across multiple devices, enhancing productivity and providing a consistent user interface.
Tips by Features for Windows 10:
Start Menu and Taskbar:
- Tip: Pin frequently used applications to the Start Menu for quick access.
- Tip: Use the Taskbar to quickly switch between open applications and access system information.
- Tip: Customize the Start Menu and Taskbar to suit your preferences, choosing to display specific applications, pinning frequently used files, and adjusting the size and position of the Taskbar.
Cortana:
- Tip: Use voice commands to control your computer and launch applications.
- Tip: Set reminders and create calendar entries using Cortana.
- Tip: Ask Cortana for information and search for files on your computer.
Microsoft Edge:
- Tip: Use the Reading View to eliminate distractions and focus on the text of a web page.
- Tip: Use the built-in password manager to store your website login credentials securely.
- Tip: Use the "Set as default" option to make Microsoft Edge your default browser.
Windows Ink:
- Tip: Use the Sticky Notes app to take quick notes and reminders.
- Tip: Use the Sketchpad app to draw, sketch, and brainstorm ideas.
- Tip: Use Windows Ink tools to annotate documents and images.
Windows Defender:
- Tip: Schedule regular scans to ensure your computer is protected against malware.
- Tip: Keep Windows Defender updated with the latest security definitions.
- Tip: Use the "SmartScreen" feature to protect yourself from phishing websites.
Windows Update:
- Tip: Enable automatic updates to ensure your computer is always up-to-date.
- Tip: Check for updates regularly, especially after installing new software or hardware.
- Tip: Pause updates if you need to delay them for a short period.
OneDrive:
- Tip: Use OneDrive to back up your important files and protect them from loss.
- Tip: Use OneDrive to share files with others and collaborate on projects.
- Tip: Use the "Make available offline" option to access your OneDrive files without an internet connection.
Windows Hello:
- Tip: Set up Windows Hello to log in to your computer quickly and securely.
- Tip: Use Windows Hello to unlock your phone and other devices.
- Tip: Ensure your face or fingerprint is correctly registered for optimal accuracy.
Xbox App:
- Tip: Download and install your favorite Xbox games to play on your PC.
- Tip: Use the Xbox app to connect with friends and join multiplayer games.
- Tip: Stream your Xbox console games to your PC for a larger screen experience.
Universal Apps:
- Tip: Download and install universal apps from the Microsoft Store.
- Tip: Use the same apps across your devices for a unified experience.
- Tip: Take advantage of the cross-device features of universal apps to enhance your productivity.
Conclusion by Features for Windows 10:
Windows 10 offers a comprehensive suite of features designed to enhance the user experience, improve productivity, and provide a secure and reliable computing environment. From the intuitive Start Menu and Taskbar to the powerful Windows Defender security suite, each feature plays a vital role in empowering users to achieve their goals and unlock the full potential of their PCs. By leveraging the rich functionality of Windows 10, users can streamline their workflows, enhance their creativity, and enjoy a more engaging and productive computing experience.
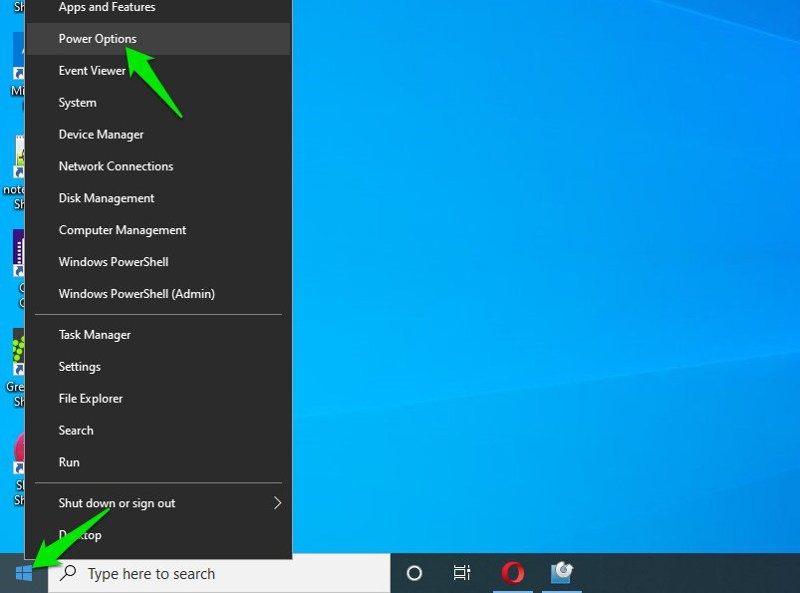


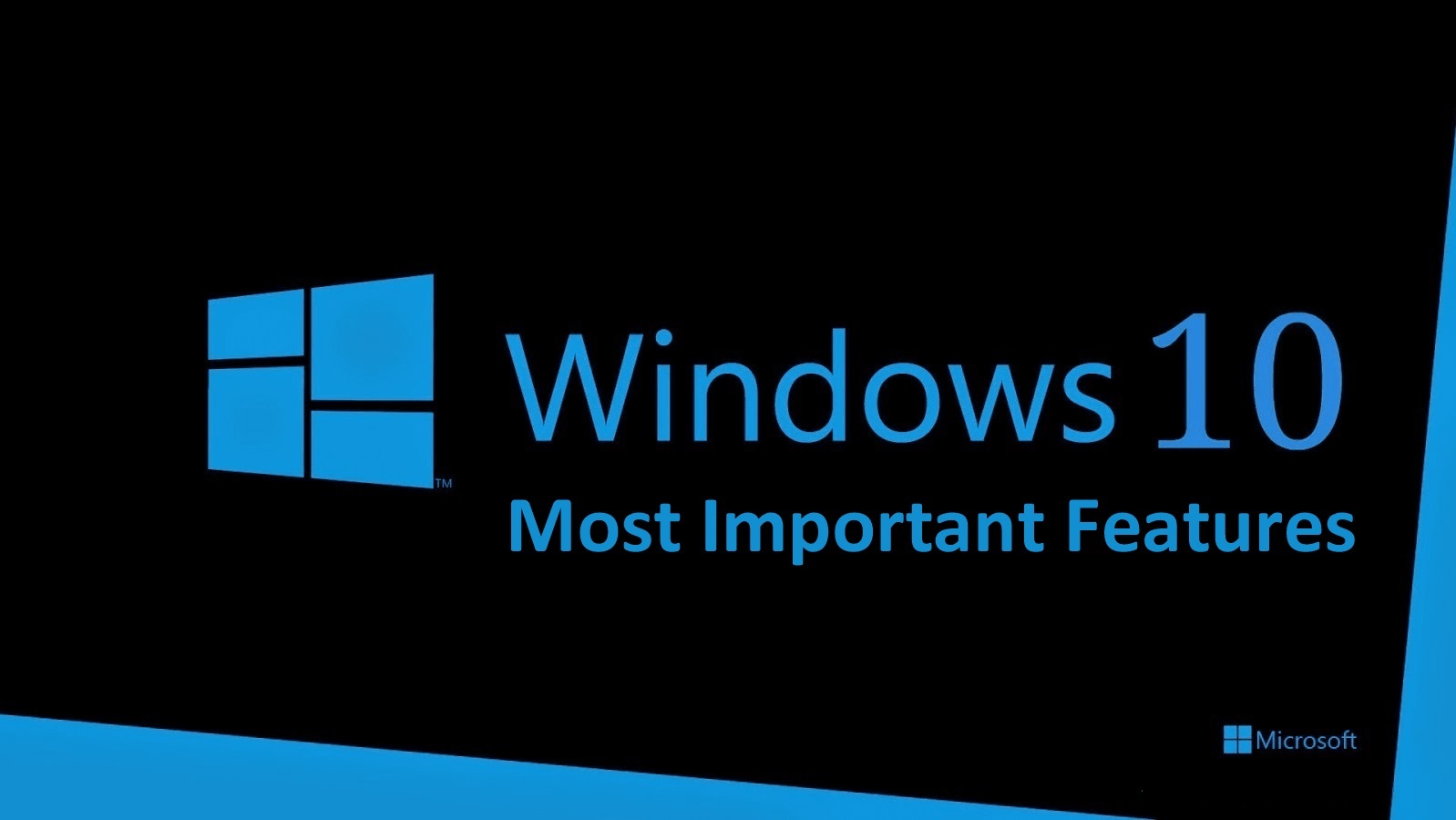

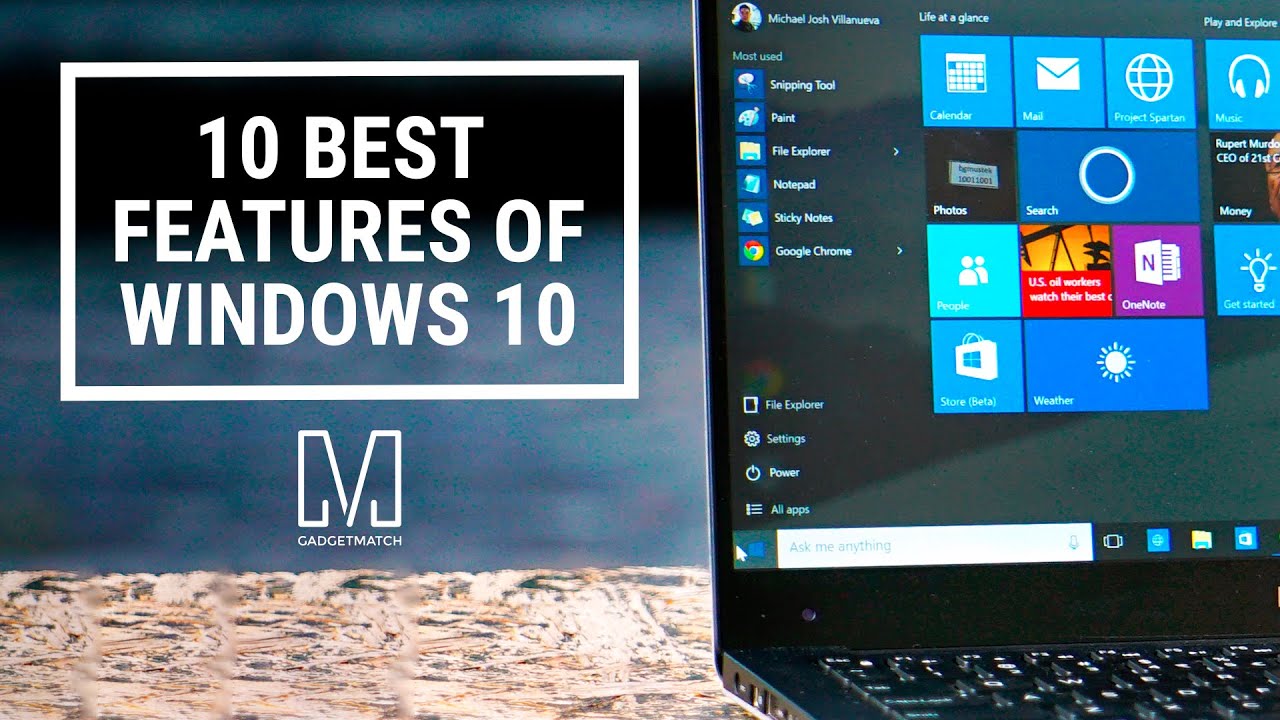


Closure
Thus, we hope this article has provided valuable insights into A Comprehensive Guide to Windows 10 Features: Unlocking the Power of Your PC. We appreciate your attention to our article. See you in our next article!