A Comprehensive Guide to Installing Windows 10 Pro 64-bit
Related Articles: A Comprehensive Guide to Installing Windows 10 Pro 64-bit
Introduction
With enthusiasm, let’s navigate through the intriguing topic related to A Comprehensive Guide to Installing Windows 10 Pro 64-bit. Let’s weave interesting information and offer fresh perspectives to the readers.
Table of Content
A Comprehensive Guide to Installing Windows 10 Pro 64-bit

Windows 10 Pro 64-bit is a powerful and versatile operating system that offers advanced features and capabilities for both home and professional users. Installing it on your computer can significantly enhance your computing experience, providing access to a wide range of applications, security features, and productivity tools. This guide will comprehensively explore the process of installing Windows 10 Pro 64-bit, addressing essential considerations and providing step-by-step instructions.
Understanding the Need for Windows 10 Pro 64-bit
Before delving into the installation process, it’s crucial to understand why Windows 10 Pro 64-bit is a preferred choice for many users.
1. Enhanced Security: Windows 10 Pro offers a robust suite of security features, including BitLocker drive encryption, which protects data even if the device is lost or stolen. This is particularly important for users handling sensitive information.
2. Advanced Management Features: Windows 10 Pro provides tools for managing multiple devices, including remote desktop access and group policy management, making it ideal for businesses and organizations.
3. Domain Join Capabilities: This feature allows devices to join a corporate network, enabling centralized management and access to shared resources.
4. Enhanced Performance: The 64-bit architecture allows for the use of larger amounts of RAM, leading to improved performance and multitasking capabilities.
5. Wide Application Compatibility: Windows 10 Pro supports a vast library of applications, including those designed for both 32-bit and 64-bit systems.
Preparing for Installation
Before embarking on the installation process, it’s essential to prepare your system and gather necessary resources:
1. System Requirements: Ensure your computer meets the minimum system requirements for Windows 10 Pro 64-bit:
- Processor: 1 gigahertz (GHz) or faster processor
- RAM: 4 gigabytes (GB) of RAM
- Storage: 32 GB of available disk space
- Graphics card: Microsoft DirectX 9 graphics device with WDDM 1.0 driver
- Display: 1024 x 768 resolution or higher
2. Back Up Your Data: Always back up your important data before installing a new operating system. This ensures data recovery in case of any unforeseen issues during the installation process.
3. Obtain a Valid Windows 10 Pro 64-bit License: You need a valid license key to activate Windows 10 Pro. This can be obtained through various channels, including purchasing a retail copy or using a volume license agreement.
4. Download the Windows 10 Pro 64-bit ISO Image: Visit the official Microsoft website or a trusted third-party source to download the ISO image of Windows 10 Pro 64-bit.
5. Create a Bootable USB Drive: Use a tool like Rufus or the Microsoft Media Creation Tool to create a bootable USB drive with the downloaded ISO image. This will be used to install Windows 10 Pro on your computer.
Installation Process
Once your system is prepared, you can proceed with the installation process:
1. Boot from the USB Drive: Restart your computer and access the BIOS settings. Choose to boot from the USB drive containing the Windows 10 Pro installation files.
2. Select Installation Language and Options: The Windows setup wizard will appear. Select your preferred language, keyboard layout, and time zone.
3. Install Now: Click "Install Now" to initiate the installation process.
4. Accept License Agreement: Carefully read and accept the license agreement.
5. Choose Custom Installation: Select the "Custom: Install Windows only (advanced)" option to perform a clean installation.
6. Partition Hard Drive: Choose the appropriate hard drive partition where you want to install Windows 10 Pro. You can create new partitions or use existing ones.
7. Install Windows: The installation process will begin, copying files and configuring the operating system.
8. Personalize Windows: After the installation is complete, you’ll be prompted to create a user account and personalize your Windows settings.
9. Activate Windows: Enter your valid Windows 10 Pro license key to activate the operating system.
10. Install Updates and Drivers: After activation, install the latest Windows updates and device drivers to ensure optimal performance and security.
Post-Installation Tips
After successfully installing Windows 10 Pro 64-bit, consider these tips to enhance your experience:
1. Configure Security Settings: Review and customize security settings, including password policies, firewall settings, and antivirus software.
2. Install Essential Software: Install necessary applications like web browsers, productivity tools, and antivirus software.
3. Optimize Performance: Adjust system settings and disable unnecessary background processes to improve performance.
4. Back Up Your System: Regularly create system backups to protect your data and settings.
5. Stay Updated: Keep your Windows 10 Pro installation up-to-date with the latest updates and security patches.
FAQs
Q: What are the differences between Windows 10 Home and Windows 10 Pro?
A: Windows 10 Pro offers advanced features for professionals and businesses, including BitLocker drive encryption, remote desktop access, domain join capabilities, and group policy management. Windows 10 Home provides a more basic set of features suitable for home users.
Q: Can I upgrade from Windows 10 Home to Windows 10 Pro?
A: Yes, you can upgrade from Windows 10 Home to Windows 10 Pro. You will need to purchase a Windows 10 Pro license key and follow the upgrade instructions provided by Microsoft.
Q: Can I install Windows 10 Pro 64-bit on a virtual machine?
A: Yes, you can install Windows 10 Pro 64-bit on a virtual machine using software like VMware Workstation or Oracle VirtualBox.
Q: How do I recover my Windows 10 Pro installation if something goes wrong?
A: You can create a system recovery drive or use the Windows Recovery Environment to restore your system to a previous state.
Conclusion
Installing Windows 10 Pro 64-bit can significantly enhance your computing experience by providing advanced features, security enhancements, and improved performance. By carefully following the steps outlined in this guide, you can successfully install and configure Windows 10 Pro 64-bit on your computer, unlocking its full potential and enjoying a seamless and productive computing experience. Remember to prioritize data backup, keep your system updated, and explore the various features and settings available to optimize your workflow and enhance your overall experience.
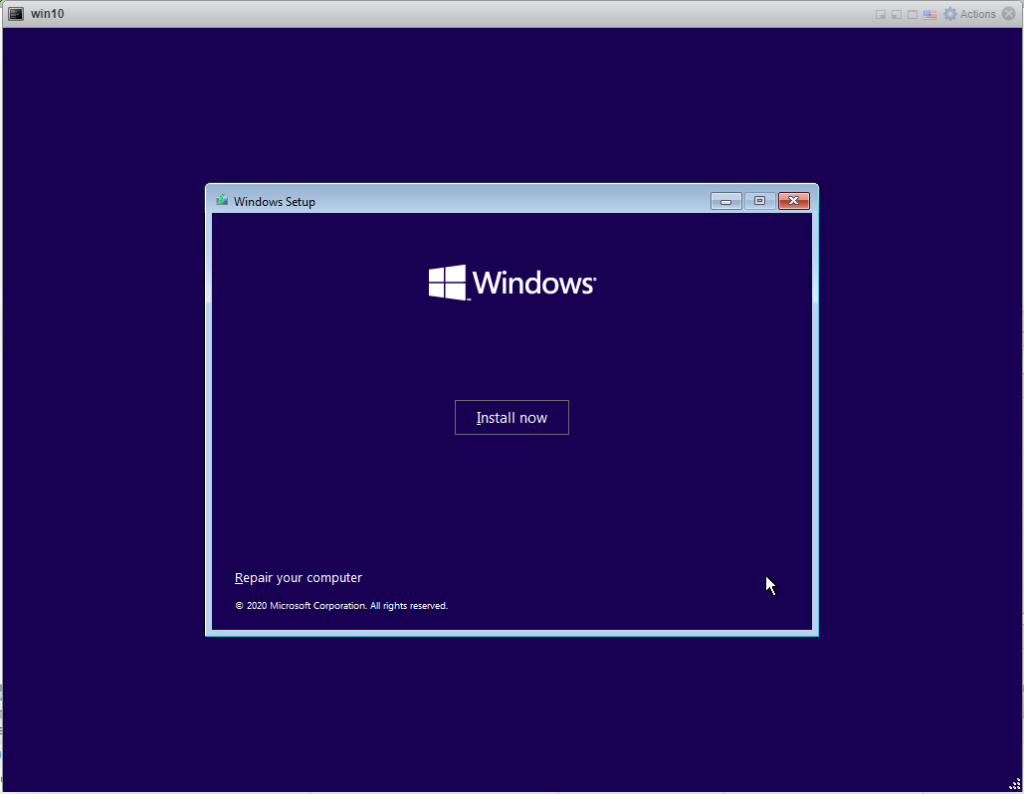





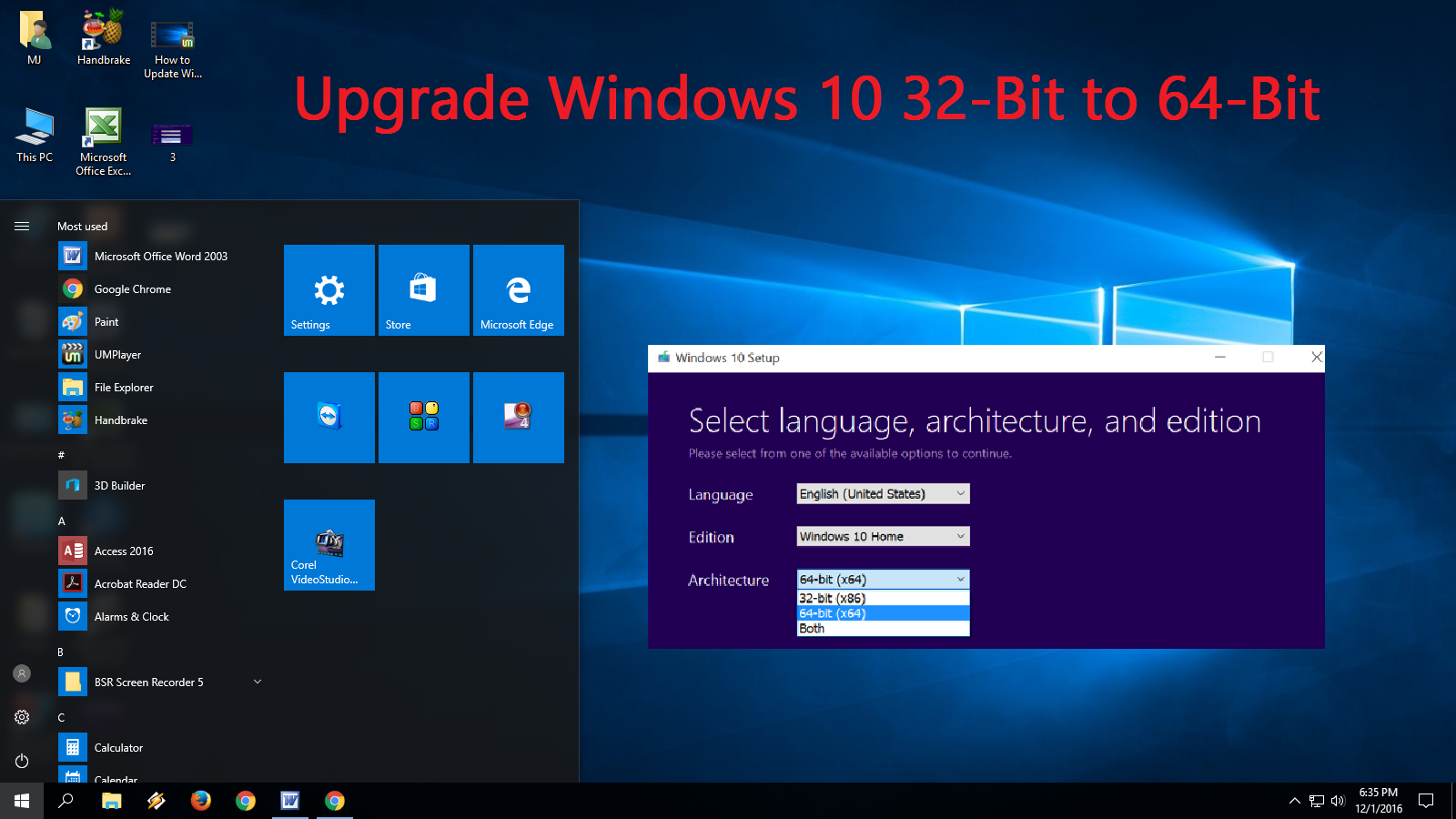

Closure
Thus, we hope this article has provided valuable insights into A Comprehensive Guide to Installing Windows 10 Pro 64-bit. We thank you for taking the time to read this article. See you in our next article!