A Comprehensive Guide to Installing Windows 10 on Your Computer
Related Articles: A Comprehensive Guide to Installing Windows 10 on Your Computer
Introduction
With great pleasure, we will explore the intriguing topic related to A Comprehensive Guide to Installing Windows 10 on Your Computer. Let’s weave interesting information and offer fresh perspectives to the readers.
Table of Content
- 1 Related Articles: A Comprehensive Guide to Installing Windows 10 on Your Computer
- 2 Introduction
- 3 A Comprehensive Guide to Installing Windows 10 on Your Computer
- 3.1 Understanding the Installation Process
- 3.2 Understanding the Importance of Installing Windows 10
- 3.3 Addressing Common Installation Challenges
- 3.4 Frequently Asked Questions (FAQs)
- 3.5 Tips for a Successful Installation
- 3.6 Conclusion
- 4 Closure
A Comprehensive Guide to Installing Windows 10 on Your Computer

Installing Windows 10 on your computer is a common task, often necessary when upgrading an older system, building a new PC, or simply wanting a fresh start. While the process may seem daunting, it is relatively straightforward with the right guidance. This guide provides a comprehensive understanding of the installation process, covering essential aspects and addressing potential challenges.
Understanding the Installation Process
Installing Windows 10 involves transferring the operating system’s files and settings onto your computer’s hard drive. This process typically requires a bootable USB drive containing the Windows 10 installation files. The installation process involves several key steps:
1. Preparing for Installation:
- Back up your data: Before proceeding, ensure all important data is backed up. This includes files, documents, photos, and any other crucial information. Consider using external hard drives, cloud storage, or other reliable backup solutions.
- Check system requirements: Windows 10 has specific system requirements. Confirm your computer meets these requirements to ensure a smooth installation.
- Gather necessary materials: You will need a bootable USB drive containing the Windows 10 installation files, a USB drive reader, and the product key for your Windows 10 version.
2. Creating a Bootable USB Drive:
- Download the Windows 10 installation files: Obtain the official Windows 10 ISO file from Microsoft’s website.
- Use a USB drive creation tool: Microsoft offers a dedicated tool called the "Media Creation Tool" for creating bootable USB drives. This tool simplifies the process and ensures compatibility.
- Format the USB drive: Before proceeding, format the USB drive to ensure it is empty and properly prepared for the installation files.
3. Starting the Installation:
- Boot from the USB drive: After connecting the USB drive, restart your computer and access the BIOS settings. Configure the boot order to prioritize the USB drive, allowing the computer to boot from the installation media.
- Follow the on-screen instructions: The installation process is guided by a series of on-screen instructions. These instructions will prompt you to choose language, keyboard layout, and other essential settings.
- Choose your installation type: You can opt for a clean installation, which erases all data from the hard drive, or an upgrade installation, which retains existing files and settings.
4. Completing the Installation:
- Enter your product key: Once the installation process is complete, you will be prompted to enter your Windows 10 product key. This key validates your license and ensures proper activation.
- Set up your account: You will need to create or log in to a Microsoft account. This account will be used for syncing settings, accessing cloud storage, and other online services.
- Install drivers: After the installation, you may need to install device drivers for specific hardware components, such as graphics cards, sound cards, and network adapters.
Understanding the Importance of Installing Windows 10
Installing Windows 10 offers numerous benefits, contributing to a more secure, efficient, and user-friendly computing experience:
- Enhanced security: Windows 10 incorporates robust security features, including built-in antivirus protection, firewall, and automatic updates to protect against malware and other threats.
- Improved performance: Windows 10 optimizes resource management, enabling faster boot times, smoother multitasking, and improved application performance.
- Modern user interface: Windows 10 features a modern and intuitive interface, with a focus on user-friendliness and ease of navigation.
- Integration with cloud services: Windows 10 seamlessly integrates with Microsoft’s cloud services, such as OneDrive, allowing for convenient data storage, synchronization, and access across devices.
- Regular updates: Windows 10 receives regular updates, including security patches, bug fixes, and new features, ensuring a continuously updated and secure operating system.
Addressing Common Installation Challenges
While the installation process is generally straightforward, you might encounter certain challenges:
- Boot issues: If your computer fails to boot from the USB drive, ensure the BIOS settings prioritize the USB drive. Additionally, check if the USB drive is properly connected and formatted correctly.
- Installation errors: During the installation process, you may encounter error messages. These errors can be caused by various factors, including faulty hardware, incompatible drivers, or corrupted installation files. Refer to Microsoft’s troubleshooting resources for specific error codes and solutions.
- Activation issues: If you are unable to activate Windows 10, ensure you have entered the correct product key and are connected to the internet. If the issue persists, contact Microsoft support for assistance.
Frequently Asked Questions (FAQs)
Q: Can I install Windows 10 on a computer with an older version of Windows?
A: Yes, you can upgrade from previous Windows versions, such as Windows 7 or Windows 8.1. However, ensure your computer meets the minimum system requirements for Windows 10.
Q: Do I need a product key to install Windows 10?
A: Yes, you need a valid product key to activate Windows 10 and unlock all its features.
Q: Can I install Windows 10 on a virtual machine?
A: Yes, you can install Windows 10 on a virtual machine, such as VMware Workstation or Oracle VirtualBox. This allows you to run Windows 10 alongside your existing operating system.
Q: What happens to my data during a clean installation?
A: A clean installation erases all data from your hard drive, including files, programs, and settings. Ensure you have backed up all important data before proceeding.
Q: Can I install Windows 10 from a DVD?
A: While DVDs were previously used for installation, Microsoft now primarily uses USB drives. However, you can still obtain a DVD version if necessary.
Q: How do I update Windows 10 to the latest version?
A: Windows 10 automatically downloads and installs updates. You can manually check for updates by going to Settings > Update & Security > Windows Update.
Tips for a Successful Installation
- Use a reliable USB drive: Choose a high-quality USB drive with sufficient storage capacity for the installation files.
- Check your computer’s specifications: Ensure your computer meets the minimum system requirements for Windows 10.
- Back up your data: Always back up all important data before proceeding with a clean installation.
- Follow the on-screen instructions carefully: Pay attention to the prompts and warnings during the installation process.
- Install device drivers: After the installation, install the necessary drivers for your hardware components.
- Contact Microsoft support if you encounter issues: If you face any difficulties, refer to Microsoft’s troubleshooting resources or contact their support team for assistance.
Conclusion
Installing Windows 10 on your computer is a crucial step towards a modern and secure computing experience. By following the steps outlined in this guide, you can successfully install Windows 10 and enjoy its numerous benefits. Remember to back up your data, check system requirements, and address any potential challenges. With careful planning and the right resources, the installation process can be smooth and efficient.

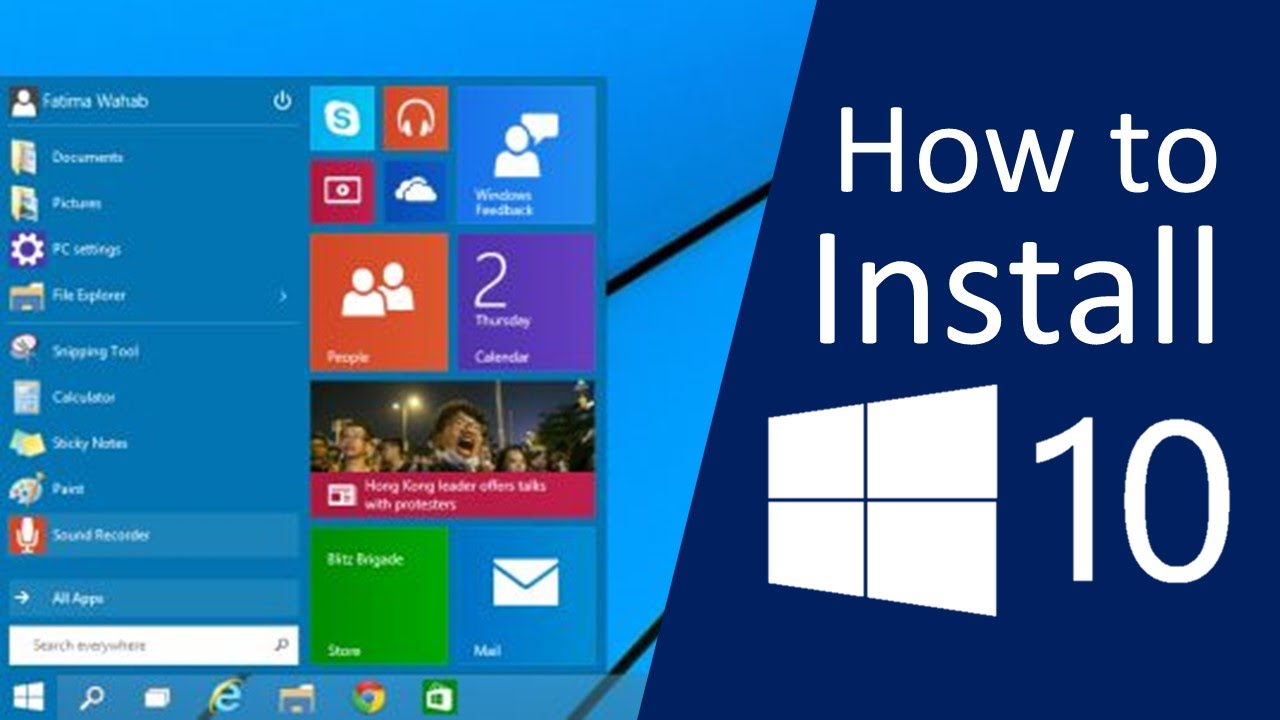
![How to Install Windows 10 on Your PC [Step by Step Guide]](http://www.zerodollartips.com/wp-content/uploads/2015/02/installing-windows-10.jpg)
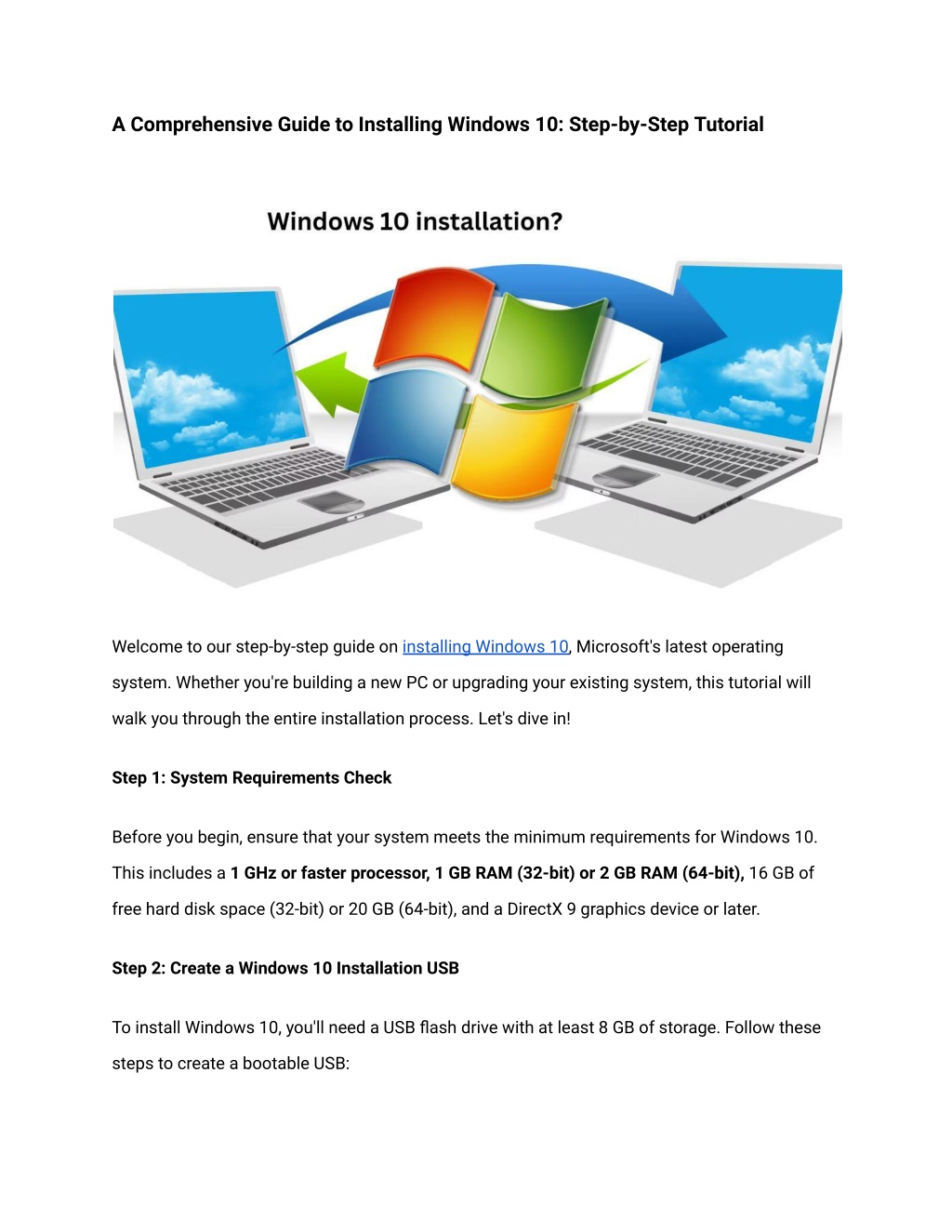


![How to Install Windows 10 on Your PC [Step by Step Guide]](http://www.zerodollartips.com/wp-content/uploads/2015/02/install-windows-10.jpg)
![How to Install Windows 10 on Your PC [Step by Step Guide]](http://www.zerodollartips.com/wp-content/uploads/2015/02/how-to-install-windows-10-step-by-step-guide.jpg)
Closure
Thus, we hope this article has provided valuable insights into A Comprehensive Guide to Installing Windows 10 on Your Computer. We thank you for taking the time to read this article. See you in our next article!