A Comprehensive Guide to Installing GitHub on Windows 11
Related Articles: A Comprehensive Guide to Installing GitHub on Windows 11
Introduction
With great pleasure, we will explore the intriguing topic related to A Comprehensive Guide to Installing GitHub on Windows 11. Let’s weave interesting information and offer fresh perspectives to the readers.
Table of Content
A Comprehensive Guide to Installing GitHub on Windows 11
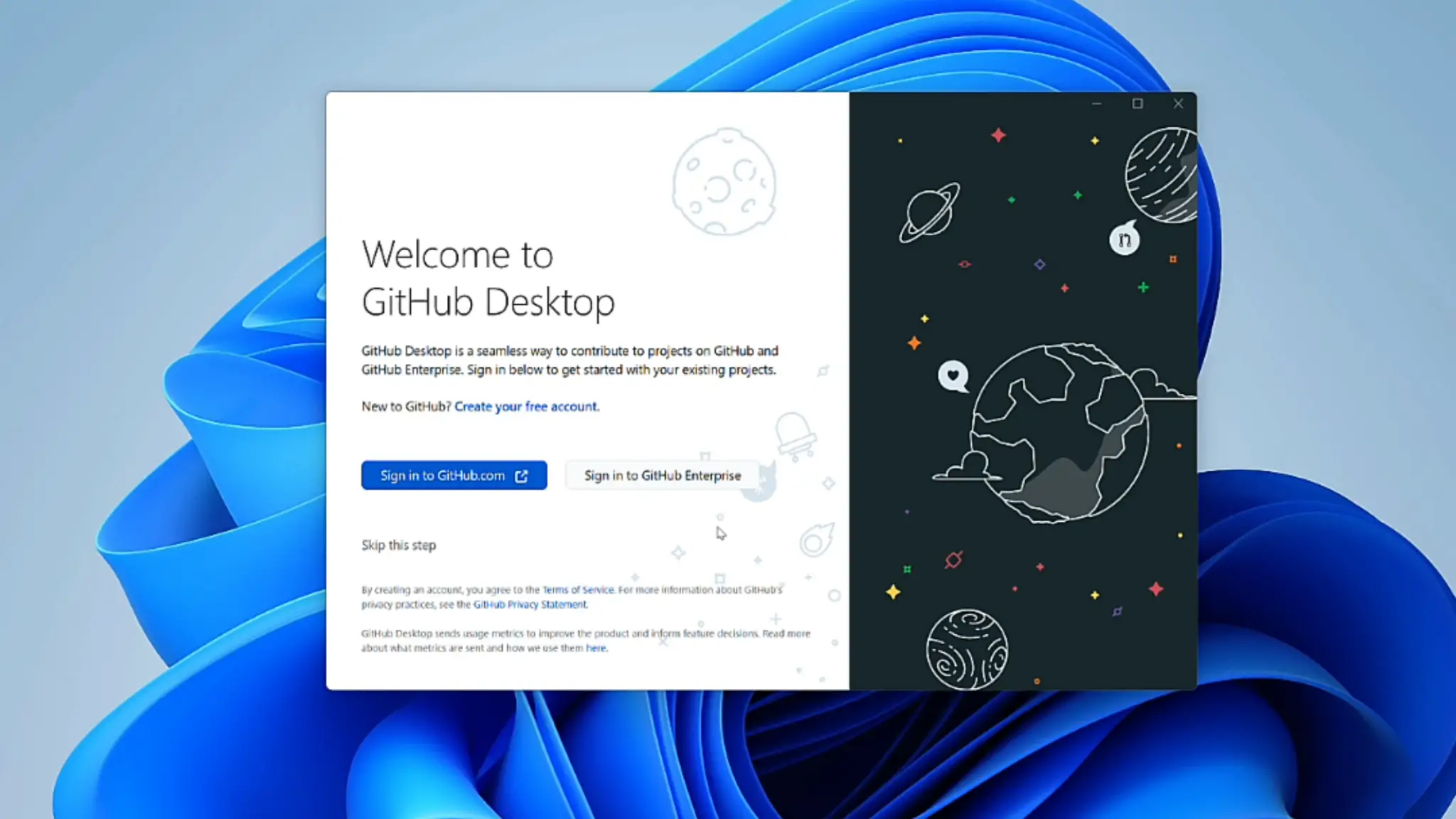
GitHub, a widely recognized platform for version control and collaboration, plays a vital role in the modern software development landscape. It serves as a central hub for developers to share, track, and manage their code, fostering open-source contributions and facilitating efficient team collaboration. For Windows 11 users, accessing the power of GitHub is straightforward, requiring the installation of a dedicated client application. This guide provides a detailed walkthrough of the installation process, highlighting key features and benefits that make GitHub an indispensable tool for developers of all experience levels.
Understanding GitHub: Beyond the Download
Before delving into the installation process, it’s crucial to understand the fundamental concepts behind GitHub. At its core, GitHub is a web-based platform that utilizes Git, a powerful version control system. Git allows developers to track changes made to their code over time, enabling them to revert to previous versions, compare changes, and collaborate seamlessly with others.
GitHub extends Git’s capabilities by providing a user-friendly interface for managing repositories, collaborating on projects, and fostering a vibrant community of developers. It facilitates:
- Version Control: GitHub acts as a central repository for code, enabling developers to track changes, revert to previous versions, and maintain a complete history of their project’s evolution.
- Collaboration: GitHub fosters collaborative development by allowing multiple developers to work on the same project simultaneously. Developers can contribute code, review changes, and discuss project ideas within the platform.
- Open Source Development: GitHub is a haven for open-source projects, providing a platform for developers to share their code, receive feedback, and contribute to the broader software community.
- Project Management: GitHub offers features for project planning, issue tracking, and milestone management, allowing teams to organize and manage their development workflow efficiently.
Downloading and Installing GitHub Desktop on Windows 11
The process of installing GitHub on Windows 11 is relatively simple and requires downloading the official GitHub Desktop application. Here’s a step-by-step guide:
- Access the GitHub Desktop Download Page: Navigate to the official GitHub Desktop download page at https://desktop.github.com/.
- Download the Installer: Click the "Download for Windows" button to initiate the download of the GitHub Desktop installer.
- Run the Installer: Once the download is complete, locate the downloaded file and double-click it to launch the installation wizard.
- Follow the Installation Instructions: The installer will guide you through the installation process, requiring you to accept the license agreement and choose a destination folder for the application.
- Launch GitHub Desktop: After successful installation, you can launch GitHub Desktop by searching for it in the Windows Start menu.
Navigating the GitHub Desktop Interface
Upon launching GitHub Desktop, you’ll be greeted by a user-friendly interface designed to simplify the process of interacting with GitHub repositories. The interface consists of several key components:
- Repository List: The left-hand pane displays a list of all your local and remote repositories.
- Branch Selection: Above the repository list, you can switch between different branches within a repository.
- Commit History: The main area of the application displays the commit history of the selected repository.
- Status Bar: The bottom of the application provides information about the current repository, including the current branch, changes made, and the status of your connection to GitHub.
Connecting to GitHub
To begin using GitHub Desktop, you need to connect it to your GitHub account. This process involves:
- Authentication: GitHub Desktop will prompt you to enter your GitHub username and password or authenticate using an OAuth token.
- Repository Synchronization: Once connected, GitHub Desktop will synchronize your local repositories with your remote repositories on GitHub, ensuring that your code changes are reflected across all platforms.
Creating and Managing Repositories
GitHub Desktop empowers you to create new repositories and manage existing ones with ease.
-
Creating a New Repository: To create a new repository, click the "Add" button in the top left corner of the application. Provide a name for your repository and choose whether to initialize it with a README file or a
.gitignorefile. - Cloning a Repository: To clone an existing repository, click the "Clone" button in the top left corner of the application. Enter the URL of the repository you want to clone and select a destination folder on your computer.
- Making Changes and Committing: As you make changes to your code, GitHub Desktop will track these changes and display them in the "Changes" tab. You can then commit these changes to your local repository with a descriptive message explaining the changes made.
- Pushing Changes to GitHub: After committing your changes locally, you can push them to GitHub to share them with others or to create a backup of your work.
Benefits of Using GitHub Desktop
GitHub Desktop offers several advantages for developers working on Windows 11:
- Simplified Workflow: The user-friendly interface streamlines common tasks such as creating, cloning, and managing repositories, making it easier for developers of all experience levels to utilize GitHub.
- Visual Commit History: GitHub Desktop provides a visual representation of the commit history, allowing developers to easily track changes and revert to previous versions.
- Integrated Branch Management: The application simplifies branch management, making it easy to create, switch between, and merge branches.
- Offline Access: GitHub Desktop allows developers to work offline, enabling them to continue making changes to their code even when they are not connected to the internet.
- Collaboration Features: GitHub Desktop supports collaborative development, enabling developers to share code, review changes, and work together on projects seamlessly.
Beyond the Basics: Exploring Advanced Features
GitHub Desktop offers advanced features that cater to experienced developers and complex projects:
- Git Flow Support: GitHub Desktop supports Git Flow, a branching model that streamlines the development process for larger projects.
- Pull Request Management: The application allows developers to create and manage pull requests, facilitating code reviews and collaboration on changes.
- Customizable Settings: GitHub Desktop provides customizable settings, allowing developers to tailor the application to their specific needs and preferences.
- Third-Party Integrations: GitHub Desktop integrates with a range of third-party tools, extending its functionality and enhancing the development workflow.
FAQs on GitHub Download for Windows 11
Q: Is GitHub Desktop the only way to use GitHub on Windows 11?
A: No, GitHub Desktop is a graphical interface for interacting with GitHub. You can also use Git command-line tools directly.
Q: Can I use GitHub Desktop without a GitHub account?
A: While you can use the basic features of GitHub Desktop without an account, you will need a GitHub account to interact with remote repositories, collaborate with others, and take advantage of many key features.
Q: What are the system requirements for GitHub Desktop on Windows 11?
A: GitHub Desktop requires Windows 10 or later and a modern web browser. It’s recommended to have at least 2 GB of RAM and 1 GB of disk space.
Q: Is GitHub Desktop free to use?
A: Yes, GitHub Desktop is free to use for both personal and commercial projects.
Q: How do I update GitHub Desktop?
A: GitHub Desktop will automatically notify you when an update is available. You can also manually check for updates by going to the "Help" menu and selecting "Check for Updates."
Tips for Using GitHub Desktop Effectively
- Use Descriptive Commit Messages: Write clear and concise commit messages that accurately describe the changes made in each commit. This makes it easier to track changes and understand the evolution of your project.
- Utilize Branches for Feature Development: Create separate branches for each feature or bug fix to isolate changes and prevent conflicts.
- Review Changes Before Committing: Carefully review the changes made before committing them to your repository. This helps prevent accidental errors and ensures that your code is of high quality.
- Collaborate with Others: Utilize GitHub’s collaboration features to work with others on projects, share code, and receive feedback.
- Explore Advanced Features: As you become more comfortable with GitHub Desktop, explore its advanced features to streamline your workflow and enhance your development process.
Conclusion
GitHub Desktop provides a user-friendly and powerful interface for interacting with GitHub on Windows 11. Its intuitive design, comprehensive features, and seamless integration with Git make it an indispensable tool for developers of all experience levels. Whether you are working on personal projects, collaborating with teams, or contributing to open-source software, GitHub Desktop empowers you to manage your code effectively, collaborate seamlessly, and unlock the full potential of GitHub. By embracing the power of GitHub and its desktop client, developers can streamline their workflow, enhance their productivity, and contribute to the ever-evolving landscape of software development.
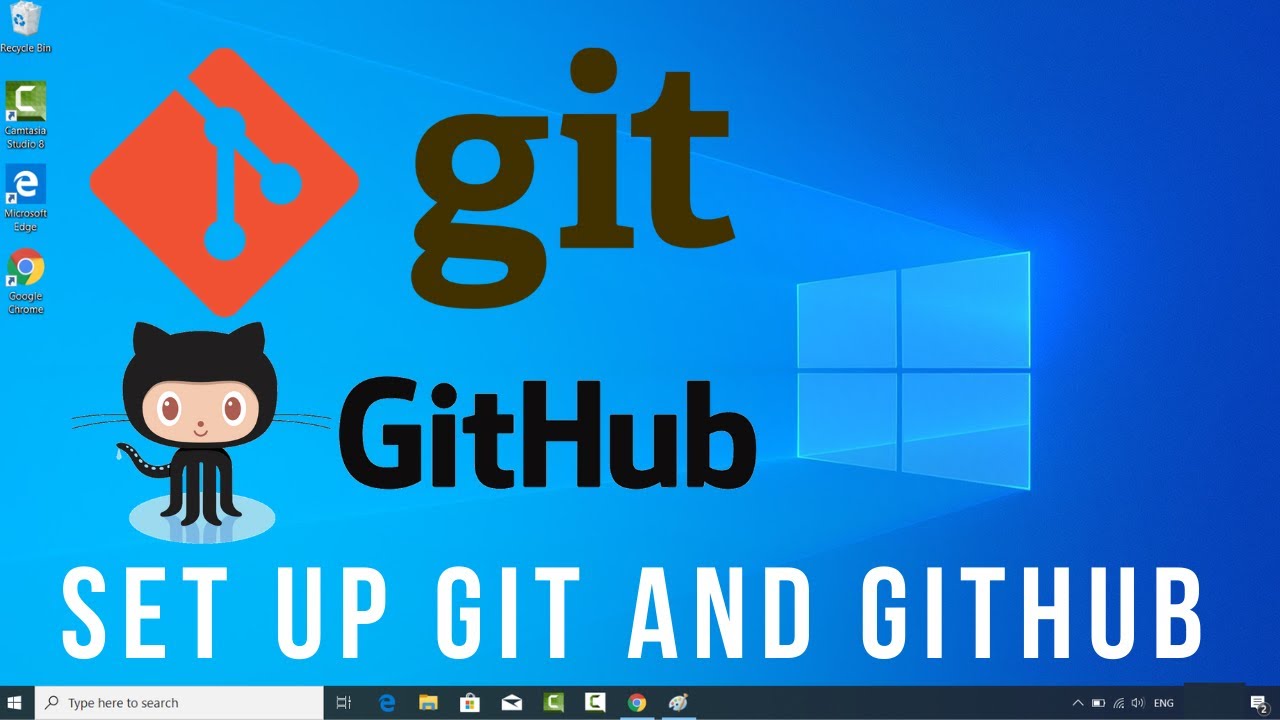
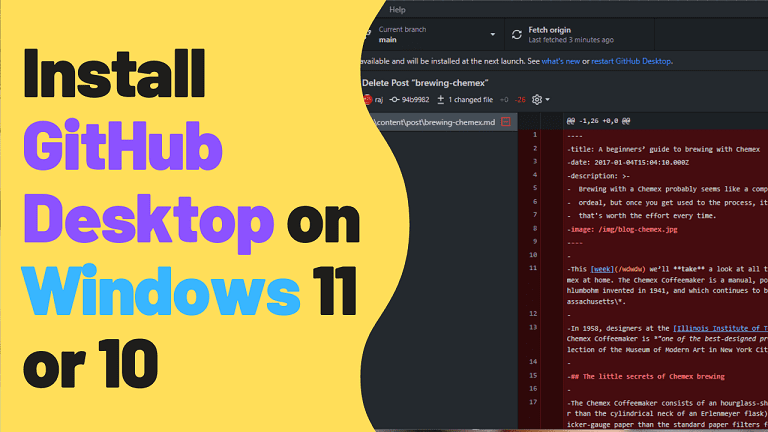
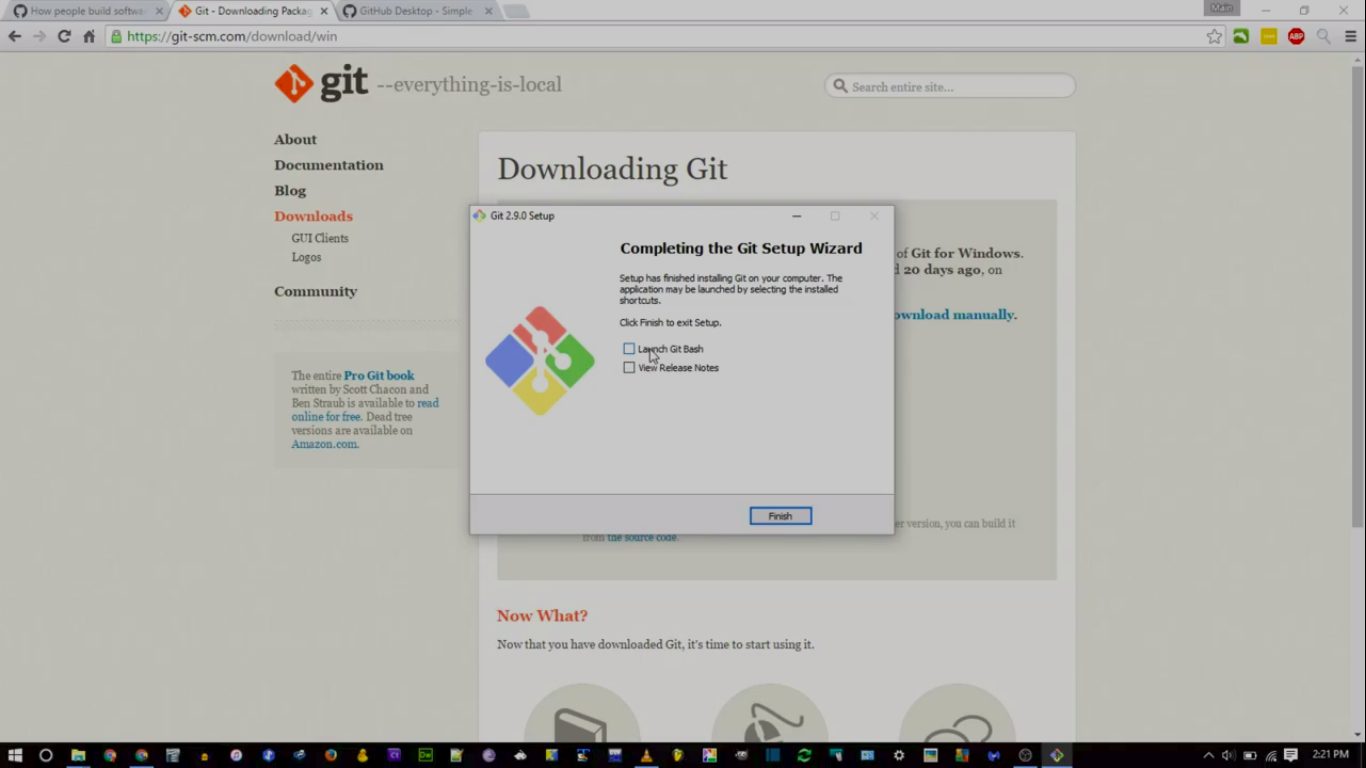
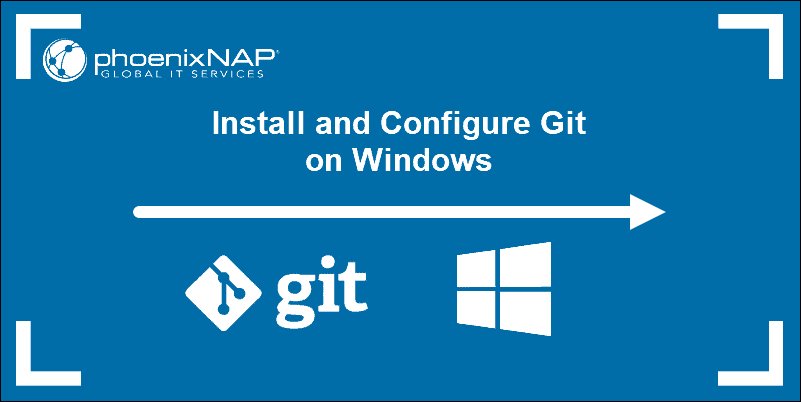
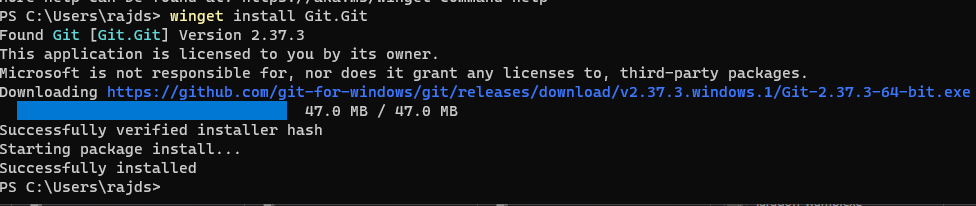

Closure
Thus, we hope this article has provided valuable insights into A Comprehensive Guide to Installing GitHub on Windows 11. We hope you find this article informative and beneficial. See you in our next article!