A Comprehensive Guide to Google Chrome on Windows 11: A Seamless Web Experience
Related Articles: A Comprehensive Guide to Google Chrome on Windows 11: A Seamless Web Experience
Introduction
With great pleasure, we will explore the intriguing topic related to A Comprehensive Guide to Google Chrome on Windows 11: A Seamless Web Experience. Let’s weave interesting information and offer fresh perspectives to the readers.
Table of Content
A Comprehensive Guide to Google Chrome on Windows 11: A Seamless Web Experience

Google Chrome, the world’s most popular web browser, offers a seamless and feature-rich experience for Windows 11 users. Its intuitive design, robust security features, and extensive app ecosystem make it a preferred choice for browsing the internet, managing online tasks, and enjoying multimedia content. This article provides a comprehensive guide to Google Chrome on Windows 11, exploring its key features, benefits, and how to get the most out of this powerful tool.
Understanding Google Chrome’s Importance in the Windows 11 Ecosystem
Google Chrome plays a pivotal role in the Windows 11 ecosystem, serving as a gateway to the vast digital world. Its importance stems from several key factors:
- Seamless Integration: Chrome integrates seamlessly with Windows 11, offering a unified user experience. Features like automatic updates, integration with the Windows taskbar, and compatibility with Windows features like Dark Mode enhance user convenience.
- Performance and Speed: Chrome is renowned for its fast loading times, efficient resource management, and smooth performance. This is crucial for a positive user experience, especially when browsing complex websites or handling multiple tabs.
- Security and Privacy: Chrome prioritizes user security with features like built-in malware and phishing protection, automatic updates to address vulnerabilities, and the ability to manage privacy settings.
- Extensive App Ecosystem: Chrome’s vast app ecosystem allows users to extend its functionality beyond basic browsing. Extensions, themes, and web apps provide a personalized and efficient experience for tasks ranging from productivity to entertainment.
Key Features of Google Chrome on Windows 11
Google Chrome on Windows 11 offers a range of features that enhance the browsing experience:
- Intuitive User Interface: Chrome boasts a clean and simple interface, making it easy to navigate and find desired features. The tab management system allows users to organize multiple websites efficiently, while the address bar doubles as a powerful search tool.
- Incognito Mode: Chrome’s Incognito Mode allows users to browse the internet without leaving a trace of their activity in the browser’s history or cookies. This is ideal for privacy-conscious users or for browsing sensitive content.
- Sync Across Devices: Chrome’s sync feature allows users to seamlessly access their bookmarks, passwords, and other data across multiple devices. This ensures a consistent browsing experience whether on a desktop, laptop, or mobile phone.
- Built-in PDF Reader: Chrome includes a built-in PDF reader, eliminating the need for separate software to view and manage PDF documents.
- Chromecast Support: Chrome allows users to cast web content directly to Chromecast-enabled devices, offering a convenient way to enjoy videos and other media on larger screens.
- Voice Search: Chrome’s voice search functionality allows users to perform web searches using their voice, making it easier to find information quickly.
Benefits of Using Google Chrome on Windows 11
Using Google Chrome on Windows 11 offers several benefits:
- Enhanced Productivity: Chrome’s efficient design and features, such as tab management and extensions, help users work more efficiently online.
- Seamless Multitasking: Chrome’s performance and resource management allow users to run multiple tabs and applications simultaneously without experiencing significant slowdowns.
- Improved Security: Chrome’s built-in security features protect users from online threats and ensure a safe browsing experience.
- Personalized Experience: Chrome’s customization options, including themes, extensions, and settings, allow users to personalize their browsing experience.
- Constant Innovation: Google continuously updates Chrome with new features and improvements, ensuring a constantly evolving and user-friendly experience.
Downloading and Installing Google Chrome on Windows 11
Downloading and installing Google Chrome on Windows 11 is a straightforward process:
- Visit the Google Chrome website: Open your preferred web browser and navigate to the official Google Chrome website: https://www.google.com/chrome/
- Click "Download Chrome": On the website, click the "Download Chrome" button.
- Run the installer: Once the download is complete, locate the installer file and run it.
- Follow the installation instructions: The installer will guide you through the setup process, which usually involves accepting the terms and conditions and choosing the installation location.
- Launch Chrome: After the installation is complete, you can launch Google Chrome from the Start menu or by searching for it in the taskbar.
FAQs about Google Chrome on Windows 11
1. Is Google Chrome safe to use?
Google Chrome is generally considered safe to use. It includes built-in security features such as malware and phishing protection, automatic updates to address vulnerabilities, and the ability to manage privacy settings. However, it’s crucial to be aware of potential security risks and practice safe browsing habits.
2. How can I manage my privacy settings in Google Chrome?
To manage your privacy settings in Google Chrome, follow these steps:
- Open Chrome and click the three dots in the top right corner.
- Select "Settings."
- In the "Privacy and security" section, you can manage various settings, including cookies, location, notifications, and more.
3. How do I install extensions in Google Chrome?
To install extensions in Google Chrome, follow these steps:
- Open Chrome and click the three dots in the top right corner.
- Select "More tools" and then "Extensions."
- Click "Get more extensions" to access the Chrome Web Store.
- Search for the desired extension, click "Add to Chrome," and follow the prompts.
4. How do I sync my Google Chrome data across devices?
To sync your Google Chrome data across devices, follow these steps:
- Open Chrome and click the three dots in the top right corner.
- Select "Settings."
- In the "Sign in" section, click "Sign in to Chrome."
- Enter your Google account credentials and follow the prompts to complete the sync process.
5. How do I clear my browsing history in Google Chrome?
To clear your browsing history in Google Chrome, follow these steps:
- Open Chrome and click the three dots in the top right corner.
- Select "More tools" and then "Clear browsing data."
- Choose the data you want to clear (browsing history, cookies, etc.) and the time range.
- Click "Clear data."
Tips for Using Google Chrome on Windows 11
- Use multiple profiles: Create separate profiles for different users or purposes to keep browsing data and settings organized.
- Take advantage of extensions: Explore the Chrome Web Store to discover extensions that enhance your browsing experience for tasks like productivity, security, or entertainment.
- Customize your settings: Adjust your privacy settings, appearance, and other preferences to personalize your browsing experience.
- Keep Chrome updated: Regularly update Chrome to ensure you have the latest features and security patches.
- Use Chrome’s built-in features: Explore Chrome’s built-in features, such as the built-in PDF reader, Chromecast support, and voice search, to streamline your browsing workflow.
Conclusion
Google Chrome on Windows 11 offers a powerful and versatile browsing experience, empowering users to navigate the digital world efficiently and securely. Its intuitive interface, robust security features, and extensive app ecosystem make it a preferred choice for browsing, managing online tasks, and enjoying multimedia content. By understanding its key features, benefits, and best practices, users can fully leverage the capabilities of Google Chrome and unlock a seamless and personalized web experience.
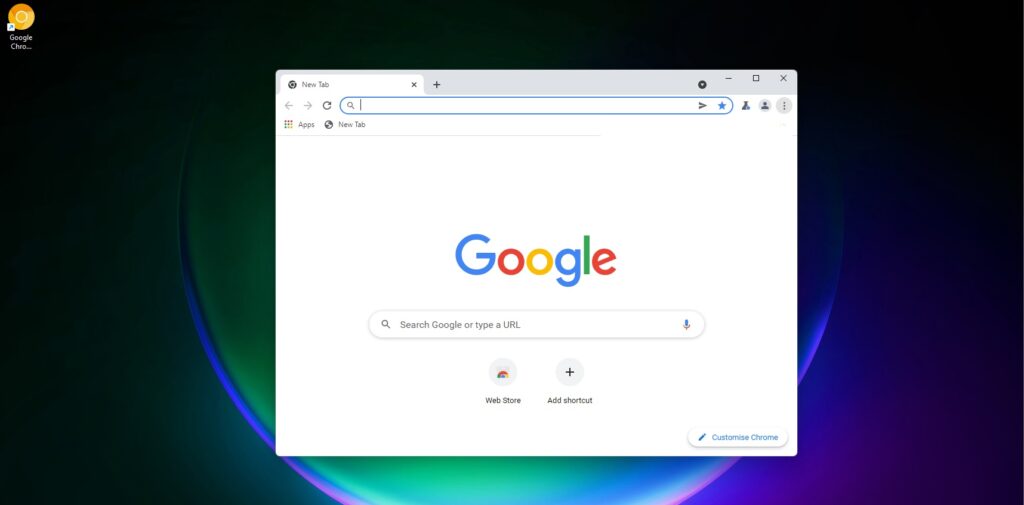

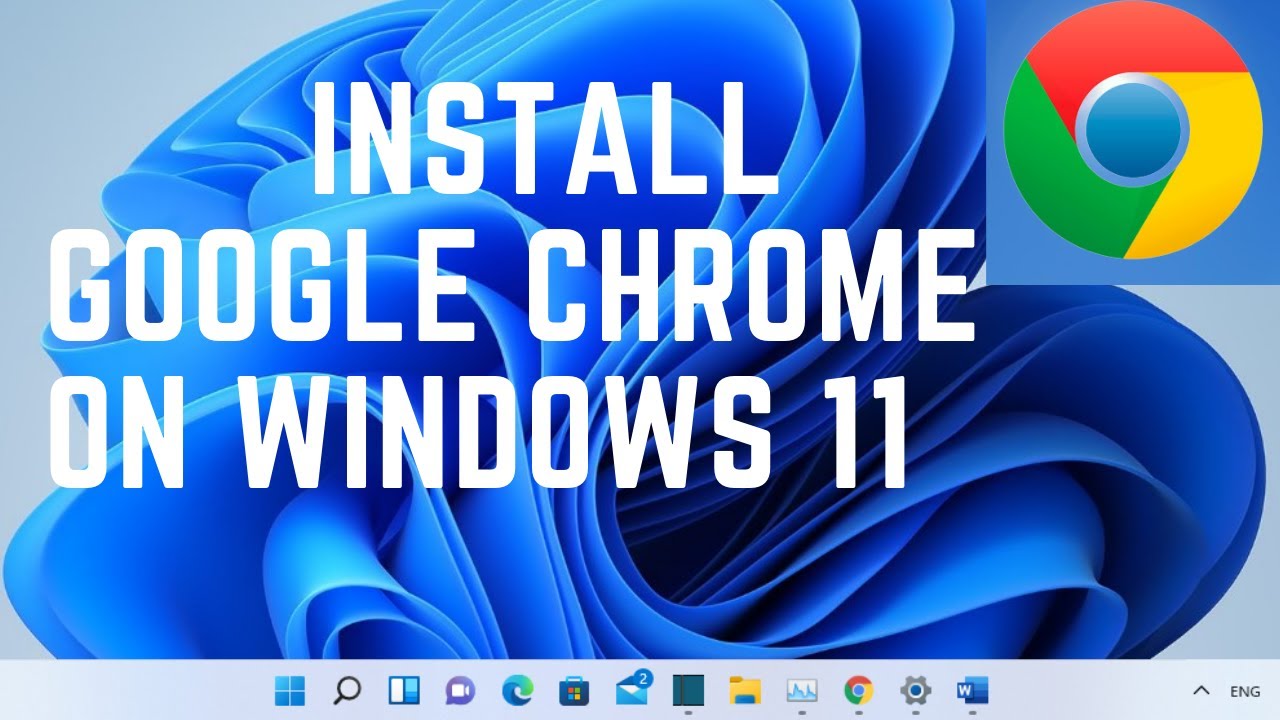
/chromewindows11hero-aa57687a0bf246ef8c2852b923fc36ea.jpg)
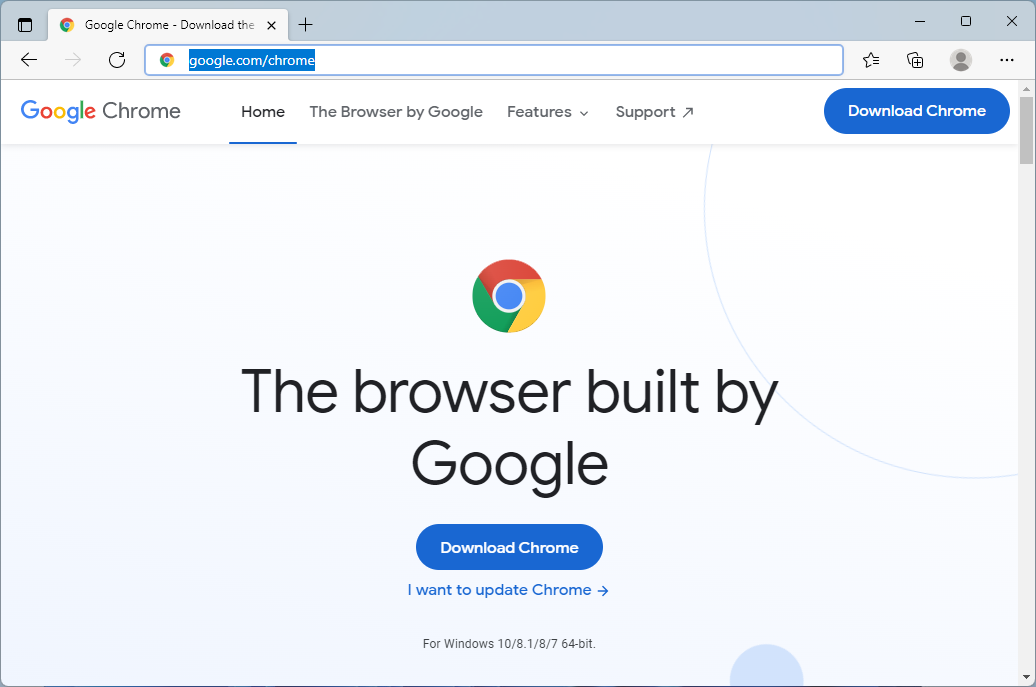
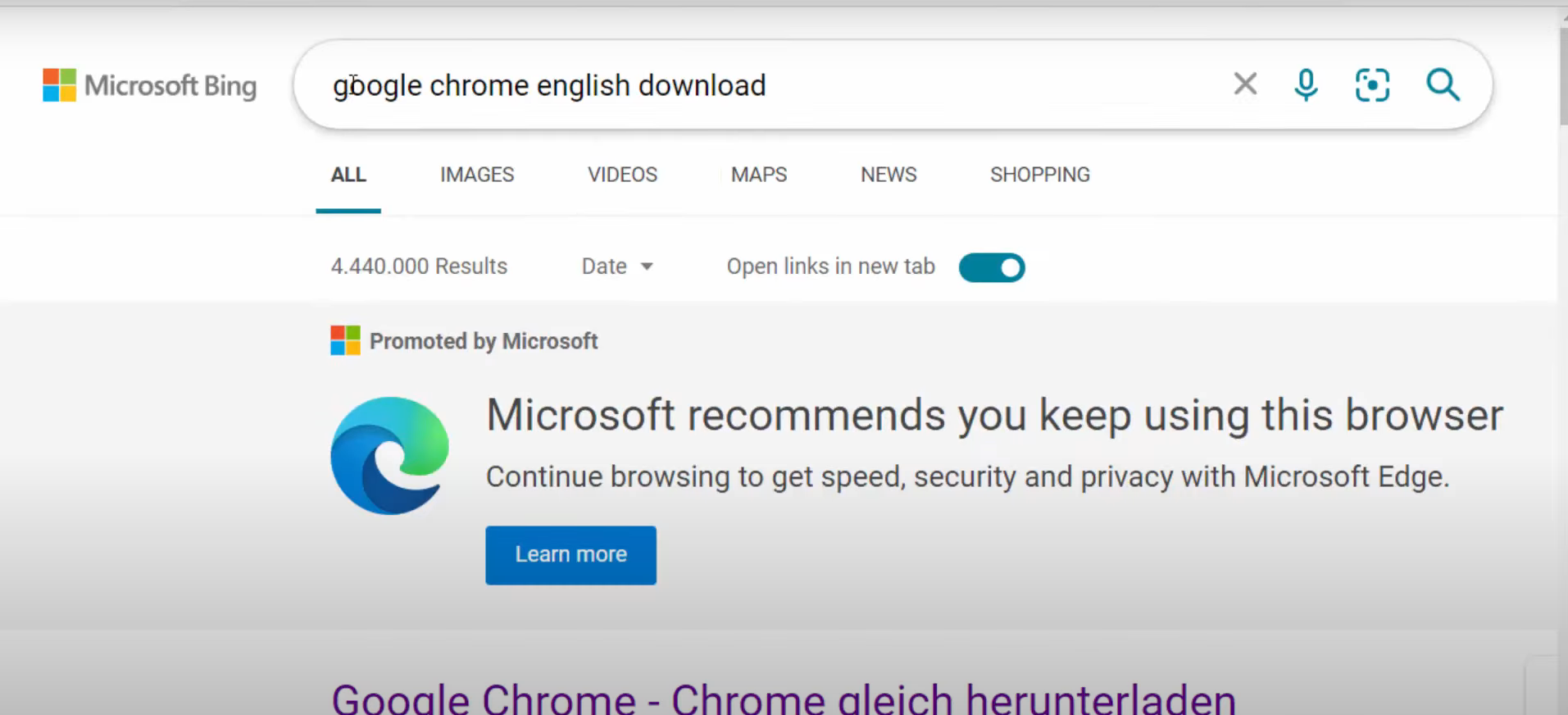
![How to Install Google Chrome On Windows 11 [ Step By Step ] - YouTube](https://i.ytimg.com/vi/oajscgxS5WI/maxresdefault.jpg)
Closure
Thus, we hope this article has provided valuable insights into A Comprehensive Guide to Google Chrome on Windows 11: A Seamless Web Experience. We appreciate your attention to our article. See you in our next article!