7-Zip: A Comprehensive Guide to the Free, Powerful File Archiver for Windows 10 64-bit
Related Articles: 7-Zip: A Comprehensive Guide to the Free, Powerful File Archiver for Windows 10 64-bit
Introduction
With enthusiasm, let’s navigate through the intriguing topic related to 7-Zip: A Comprehensive Guide to the Free, Powerful File Archiver for Windows 10 64-bit. Let’s weave interesting information and offer fresh perspectives to the readers.
Table of Content
7-Zip: A Comprehensive Guide to the Free, Powerful File Archiver for Windows 10 64-bit

In the realm of digital information management, compression and archiving play a crucial role. 7-Zip, a free and open-source file archiver, stands out as a robust and versatile tool for Windows 10 64-bit users. This article delves into the intricacies of 7-Zip, exploring its features, benefits, and how it can empower users to manage their files efficiently.
Understanding the Importance of File Archiving
File archiving serves several critical purposes:
- Space Optimization: Compression reduces the size of files, enabling storage of more data within limited disk space. This is particularly beneficial for large files like multimedia content, software installations, and backups.
- Data Protection: Archiving creates a single, self-contained package that protects files from accidental deletion or corruption. This is essential for preserving important documents, projects, and software installations.
- Efficient Data Transfer: Compressed files transfer faster over networks, reducing download times and network bandwidth consumption.
- Enhanced Security: Some archiving formats offer encryption capabilities, safeguarding sensitive information from unauthorized access.
7-Zip: A Powerful and Versatile Archiver
7-Zip excels in file archiving by offering a comprehensive suite of features:
- High Compression Ratios: 7-Zip consistently achieves high compression ratios, minimizing file sizes and maximizing storage efficiency. Its LZMA2 algorithm, in particular, is renowned for its compression prowess.
- Wide Format Support: 7-Zip supports a wide range of archive formats, including its native 7z format, along with popular formats like ZIP, RAR, GZIP, BZIP2, and TAR. This versatility allows users to work with various archived files without needing multiple tools.
- Encryption Capabilities: 7-Zip offers robust encryption options for protecting sensitive data. Users can set strong passwords to prevent unauthorized access to archived files.
- Self-Extracting Archives: 7-Zip can create self-extracting archives (SFX), which are executable files that automatically unpack their contents when run. This eliminates the need for users to install a separate archiving program.
- Command-Line Interface: 7-Zip provides a command-line interface, enabling advanced users to automate archiving tasks and integrate it into scripts or other applications.
- Cross-Platform Compatibility: While primarily designed for Windows, 7-Zip versions are available for other platforms like Linux and macOS, ensuring compatibility across various operating systems.
Benefits of Using 7-Zip
- Free and Open Source: 7-Zip is entirely free to download and use, eliminating the need for expensive proprietary software. Its open-source nature allows for community contributions and continuous development.
- User-Friendly Interface: 7-Zip boasts a straightforward and intuitive interface, making it easy for both novice and experienced users to navigate and perform archiving tasks.
- Lightweight and Resource-Efficient: 7-Zip is remarkably lightweight, consuming minimal system resources and operating efficiently on even low-powered systems.
- Regular Updates: 7-Zip is actively maintained and updated regularly, ensuring compatibility with the latest operating systems and addressing security vulnerabilities.
- Extensive Documentation and Community Support: 7-Zip is well-documented, and a vibrant community provides support and resources online.
Downloading and Installing 7-Zip for Windows 10 64-bit
Downloading and installing 7-Zip is a straightforward process:
- Visit the 7-Zip Official Website: Navigate to the official 7-Zip website (https://www.7-zip.org/).
- Select the Download Link: Locate the download link for the 64-bit version of 7-Zip for Windows.
- Save the Installer: Save the installer file to your desired location.
- Run the Installer: Double-click the installer file to initiate the installation process.
- Follow the On-Screen Instructions: Follow the prompts to complete the installation.
- Launch 7-Zip: After installation, you can launch 7-Zip from the Start menu or desktop shortcut.
Using 7-Zip for File Archiving and Extraction
7-Zip’s interface is intuitive and easy to use. To archive files:
- Select Files or Folders: Select the files or folders you want to archive.
- Right-Click and Choose "Add to Archive": Right-click on the selected files or folders and choose "Add to Archive" from the context menu.
- Choose Archive Format and Settings: Select the desired archive format (e.g., 7z, ZIP) and configure settings like compression level, password protection, and SFX options.
- Click "OK": Click "OK" to start the archiving process.
To extract files from an archive:
- Right-Click on the Archive: Right-click on the archive file.
- Choose "7-Zip" > "Extract to…": Select "7-Zip" from the context menu and choose "Extract to…"
- Select Extraction Destination: Choose the destination folder where you want to extract the files.
- Click "OK": Click "OK" to begin the extraction process.
Frequently Asked Questions (FAQs)
Q: Is 7-Zip compatible with Windows 10 64-bit?
A: Yes, 7-Zip is fully compatible with Windows 10 64-bit. It is designed to work seamlessly with this operating system.
Q: Does 7-Zip require any special system requirements?
A: 7-Zip has minimal system requirements and runs efficiently on most Windows 10 64-bit systems.
Q: Is 7-Zip safe to download and use?
A: 7-Zip is a reputable and secure software. The official website provides authentic downloads, and the software has undergone rigorous security checks.
Q: Can I use 7-Zip to create self-extracting archives?
A: Yes, 7-Zip allows you to create self-extracting archives (SFX) that can be run without needing a separate archiving program.
Q: Can I use 7-Zip to encrypt my archived files?
A: Yes, 7-Zip offers robust encryption capabilities, enabling you to protect sensitive information with strong passwords.
Tips for Using 7-Zip Effectively
- Choose the Appropriate Archive Format: Select the archive format that best suits your needs. 7z offers the highest compression, while ZIP is a widely compatible format.
- Optimize Compression Settings: Experiment with different compression levels to balance file size reduction with processing time.
- Utilize Encryption for Sensitive Data: Always encrypt archives containing sensitive information to protect it from unauthorized access.
- Create Backup Archives Regularly: Back up important files and folders regularly to prevent data loss in case of system failure.
- Explore Command-Line Options for Advanced Users: For advanced users, the command-line interface provides more control and automation options.
Conclusion
7-Zip is a powerful and versatile file archiver that empowers Windows 10 64-bit users to manage their files efficiently. Its high compression ratios, wide format support, encryption capabilities, and user-friendly interface make it a valuable tool for both personal and professional use. Whether you need to compress files for storage, protect sensitive data, or simply manage your digital assets effectively, 7-Zip provides a robust and reliable solution. Its free and open-source nature ensures accessibility and continuous development, making it an indispensable tool for Windows 10 64-bit users.
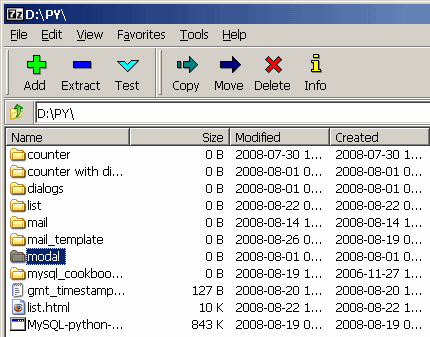
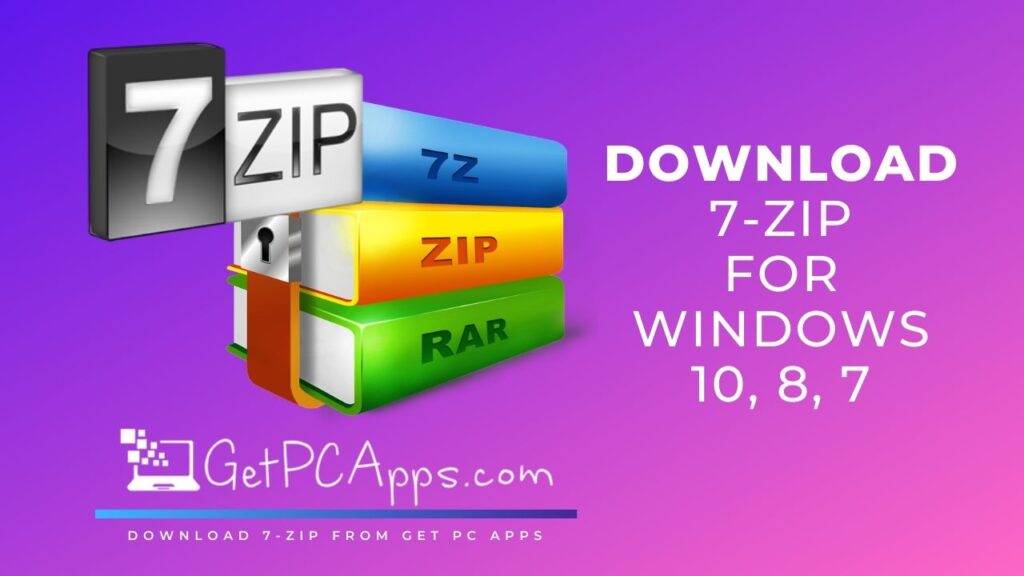

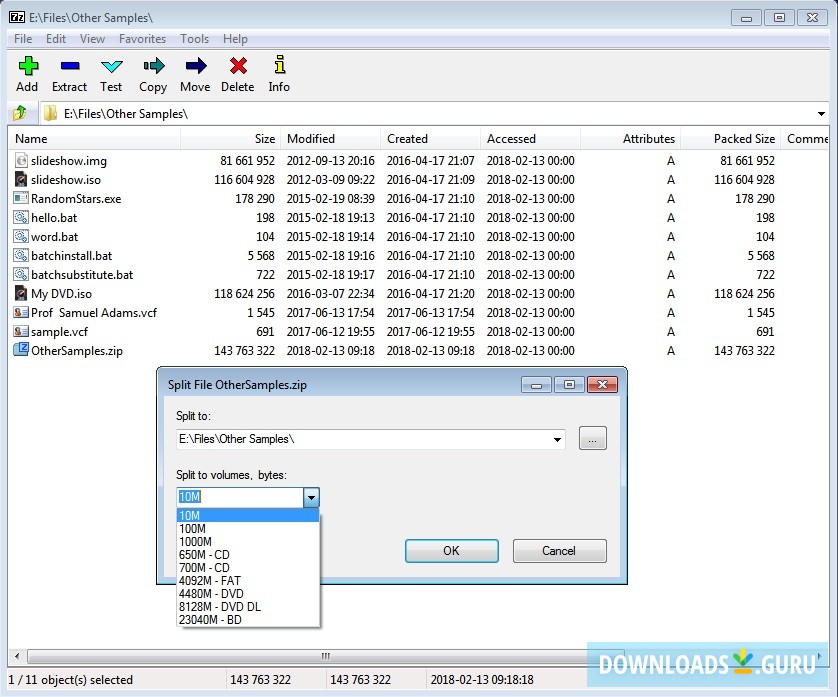
![]()
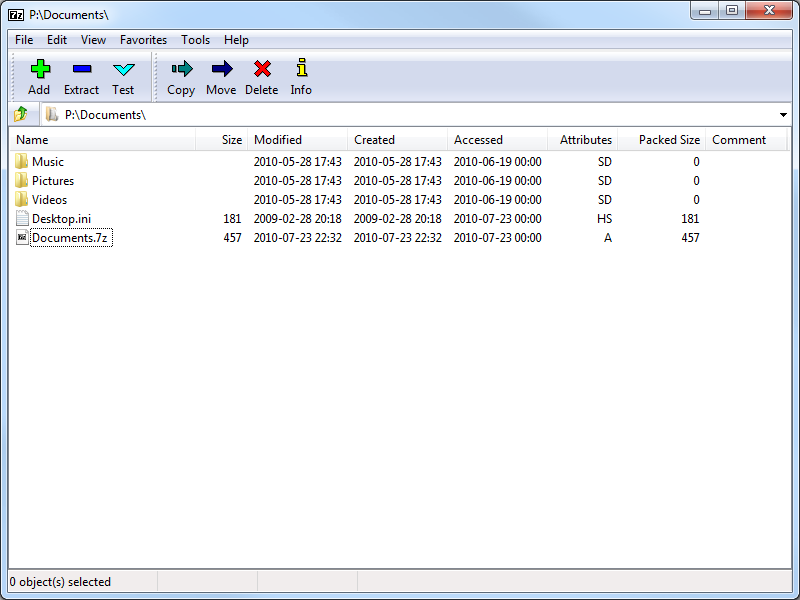

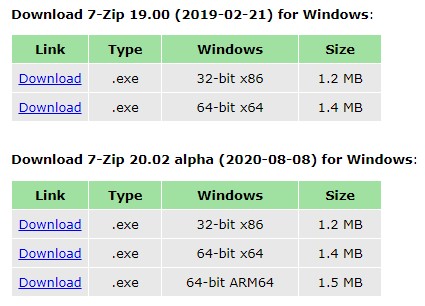
Closure
Thus, we hope this article has provided valuable insights into 7-Zip: A Comprehensive Guide to the Free, Powerful File Archiver for Windows 10 64-bit. We hope you find this article informative and beneficial. See you in our next article!