7-Zip: A Comprehensive Guide to File Compression and Extraction on Windows 11 (64-bit)
Related Articles: 7-Zip: A Comprehensive Guide to File Compression and Extraction on Windows 11 (64-bit)
Introduction
With great pleasure, we will explore the intriguing topic related to 7-Zip: A Comprehensive Guide to File Compression and Extraction on Windows 11 (64-bit). Let’s weave interesting information and offer fresh perspectives to the readers.
Table of Content
7-Zip: A Comprehensive Guide to File Compression and Extraction on Windows 11 (64-bit)
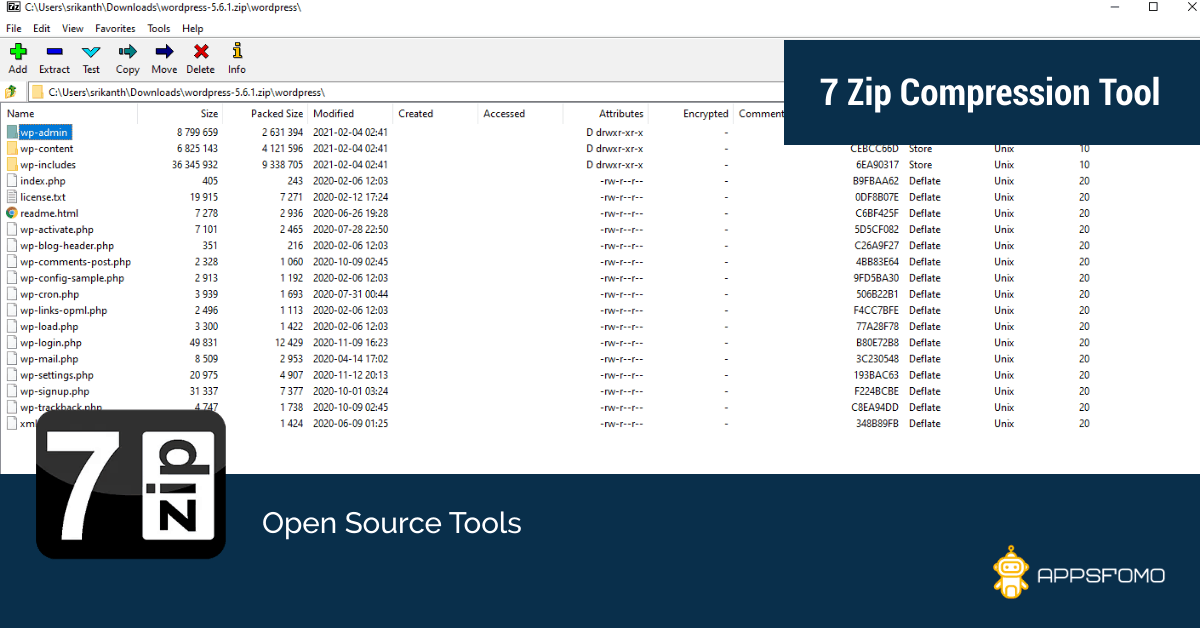
In the digital age, managing files efficiently is paramount. Whether you’re a casual user or a seasoned professional, the need to compress and extract files arises frequently. 7-Zip, a free, open-source file archiver, emerges as a powerful and versatile tool for this purpose, offering an array of features and compatibility with various file formats. This article delves into the intricacies of 7-Zip, highlighting its importance and benefits for Windows 11 (64-bit) users.
Understanding File Compression
File compression is the process of reducing the size of a file, making it easier to store, transmit, and share. This is achieved by eliminating redundancy within the data, thereby creating a compressed version of the original file.
7-Zip: A Powerful File Archiver
7-Zip stands out as a highly efficient and reliable file archiver, renowned for its compression ratios and diverse functionality. Its primary benefits include:
- Exceptional Compression Ratios: 7-Zip consistently achieves higher compression ratios compared to other popular archivers, resulting in significantly smaller file sizes. This translates into faster downloads, uploads, and storage efficiency.
- Extensive Format Support: 7-Zip supports a wide range of archive formats, including 7z, ZIP, GZIP, BZIP2, TAR, and more. This versatility allows users to work with a variety of compressed files without needing multiple tools.
- Advanced Encryption: 7-Zip offers robust encryption capabilities, safeguarding sensitive data with strong algorithms like AES-256. This ensures the security and privacy of your compressed files.
- Open-Source and Free: 7-Zip is completely free to use and download, making it an accessible and cost-effective solution for all users. Its open-source nature fosters transparency and community-driven development.
- User-Friendly Interface: Despite its advanced features, 7-Zip maintains a simple and intuitive interface, making it easy to navigate and use, even for beginners.
Downloading and Installing 7-Zip on Windows 11 (64-bit)
Obtaining and installing 7-Zip on Windows 11 (64-bit) is a straightforward process:
- Download the Installer: Navigate to the official 7-Zip website (https://www.7-zip.org/).
- Select the Correct Version: Choose the "7-Zip 64-bit" installer for your Windows 11 (64-bit) system.
- Run the Installer: Double-click the downloaded installer file and follow the on-screen instructions.
- Complete the Installation: Accept the license agreement and choose your desired installation location.
Using 7-Zip for File Compression and Extraction
Once installed, 7-Zip integrates seamlessly into the Windows 11 environment, allowing you to compress and extract files with ease:
-
Compressing Files:
- Right-click on the file or folder you want to compress.
- Select "7-Zip" from the context menu.
- Choose "Add to archive" or "Add to archive…" to customize the compression settings.
- Specify the output file name and choose the desired compression format.
- Click "OK" to initiate the compression process.
-
Extracting Files:
- Right-click on the compressed file.
- Select "7-Zip" from the context menu.
- Choose "Extract to…" or "Extract here" to specify the extraction location.
- Click "OK" to begin the extraction process.
Advanced Features of 7-Zip
Beyond basic compression and extraction, 7-Zip offers advanced features for experienced users:
- Self-Extracting Archives: 7-Zip allows you to create self-extracting archives (SFX), which eliminate the need for separate extraction software.
- Splitting Archives: Large files can be split into multiple smaller archives for easier transfer or storage.
- Password Protection: 7-Zip provides robust password protection for your archives, safeguarding sensitive data.
- Command-Line Interface: For advanced users, 7-Zip offers a command-line interface for automated tasks and scripting.
Frequently Asked Questions (FAQs)
Q: Is 7-Zip compatible with Windows 11 (64-bit)?
A: Yes, 7-Zip is fully compatible with Windows 11 (64-bit) and offers excellent performance on this operating system.
Q: Is 7-Zip safe to use?
A: 7-Zip is a reputable and secure file archiver. It has been thoroughly tested and is widely used without any known security vulnerabilities.
Q: Can I use 7-Zip to create encrypted archives?
A: Yes, 7-Zip allows you to encrypt your archives using strong encryption algorithms like AES-256.
Q: What are the best compression settings for 7-Zip?
A: The optimal compression settings depend on the type of data you are compressing. Generally, the "Ultra" compression level offers the best compression ratios but takes longer to process.
Q: Can I use 7-Zip to create self-extracting archives?
A: Yes, 7-Zip allows you to create self-extracting archives (SFX), which eliminate the need for separate extraction software.
Tips for Using 7-Zip Effectively
- Choose the Right Compression Format: Select the compression format that best suits your needs. For maximum compression, consider using the 7z format.
- Optimize Compression Settings: Experiment with different compression levels to find the balance between file size and processing time.
- Utilize Password Protection: Protect sensitive data by encrypting your archives with strong passwords.
- Explore Advanced Features: Take advantage of 7-Zip’s advanced features like self-extracting archives, splitting archives, and command-line interface for more efficient file management.
Conclusion
7-Zip stands as a powerful and versatile file archiver, offering exceptional compression ratios, extensive format support, advanced encryption, and a user-friendly interface. Its compatibility with Windows 11 (64-bit) makes it an essential tool for anyone seeking efficient and secure file management. Whether you need to compress large files, protect sensitive data, or simply manage your digital assets effectively, 7-Zip provides a comprehensive solution that is both free and reliable.

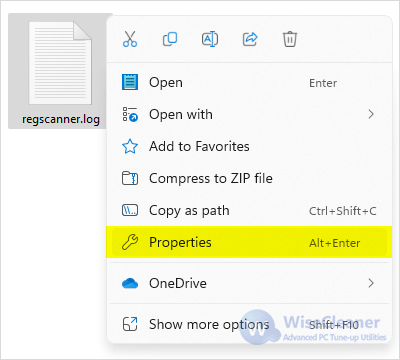





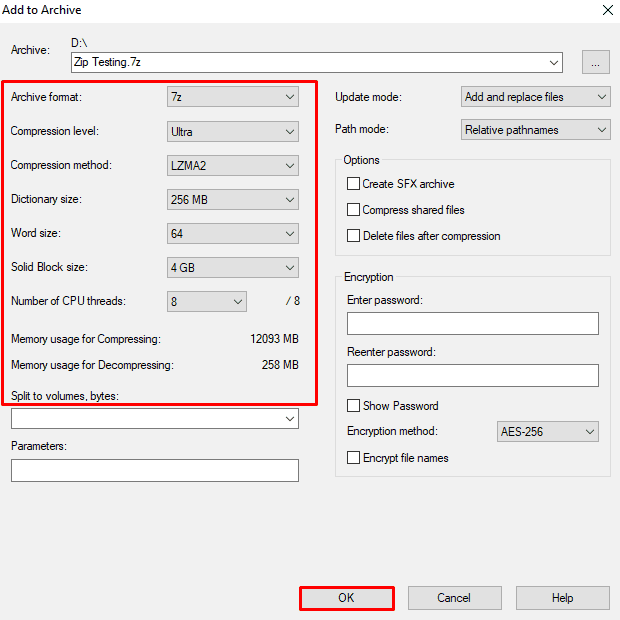
Closure
Thus, we hope this article has provided valuable insights into 7-Zip: A Comprehensive Guide to File Compression and Extraction on Windows 11 (64-bit). We appreciate your attention to our article. See you in our next article!