7-Zip: A Comprehensive Guide to File Compression and Extraction on Windows 10
Related Articles: 7-Zip: A Comprehensive Guide to File Compression and Extraction on Windows 10
Introduction
With great pleasure, we will explore the intriguing topic related to 7-Zip: A Comprehensive Guide to File Compression and Extraction on Windows 10. Let’s weave interesting information and offer fresh perspectives to the readers.
Table of Content
7-Zip: A Comprehensive Guide to File Compression and Extraction on Windows 10
![How to Highly Compress a file using 7-Zip? [STEP BY STEP]☑️ Red Server Host](https://blog.redserverhost.com/wp-content/uploads/2020/04/HOW-TO-COMPRESS-HIGH-SIZE-FILE-USING-7-ZIP-copy.jpg)
In the digital age, managing and transferring large files efficiently is paramount. Enter 7-Zip, a robust, free, and open-source file archiver that has become an indispensable tool for Windows 10 users. This article provides a comprehensive overview of 7-Zip, exploring its capabilities, benefits, and how it simplifies file management tasks.
Understanding File Compression
Before delving into 7-Zip’s functionalities, it is essential to understand the concept of file compression. Compression refers to the process of reducing the size of a file without compromising its integrity. This is achieved by eliminating redundancies and using efficient data encoding techniques. Compressed files, often referred to as archives, are smaller in size, making them easier to store, transfer, and manage.
7-Zip: A Powerful File Archiver
7-Zip stands out as a versatile file archiver with an array of features that cater to diverse user needs. It excels in:
- Compression and Extraction: 7-Zip supports a wide range of compression formats, including its own 7z format, which offers exceptional compression ratios. It can also handle popular formats like ZIP, RAR, GZIP, BZIP2, and TAR, making it compatible with a vast array of archived files.
- Encryption: Data security is paramount, and 7-Zip allows users to encrypt archives with strong AES-256 encryption, ensuring the confidentiality of sensitive information.
- File Splitting: Large files can be split into smaller parts for easier transfer or storage, especially when dealing with limited storage space or network bandwidth.
- Self-Extracting Archives: 7-Zip can create self-extracting archives (SFX), which allow recipients to extract the contents without requiring separate software.
- Command-Line Interface: For advanced users, 7-Zip offers a powerful command-line interface, enabling automation and integration with scripts.
- Cross-Platform Compatibility: While primarily designed for Windows, 7-Zip also has versions available for Linux and macOS, ensuring its utility across various operating systems.
Benefits of Using 7-Zip
The use of 7-Zip offers numerous advantages:
- Free and Open Source: 7-Zip is completely free to use and distribute, making it accessible to everyone. Its open-source nature allows developers to contribute to its continuous improvement.
- High Compression Ratios: 7-Zip’s 7z format consistently achieves superior compression ratios compared to other popular formats, minimizing file sizes and maximizing storage efficiency.
- Extensive Format Support: Its compatibility with a wide range of archive formats ensures users can open and manage files regardless of their origin.
- User-Friendly Interface: Despite its powerful features, 7-Zip boasts a simple and intuitive interface, making it easy to navigate and use, even for beginners.
- Security Features: The robust encryption capabilities safeguard sensitive information during storage and transfer.
- Lightweight and Efficient: 7-Zip has a minimal footprint, requiring minimal system resources and operating efficiently without impacting system performance.
FAQs: Addressing Common Queries
Q: Is 7-Zip safe to use?
A: 7-Zip is a reputable and trusted software. It has been extensively tested and used by millions of users worldwide. As an open-source project, it undergoes constant scrutiny and security audits, making it a safe and reliable choice.
Q: Is 7-Zip compatible with Windows 10?
A: Yes, 7-Zip is fully compatible with Windows 10. It is available as a standalone application and integrates seamlessly with the Windows operating system.
Q: How do I install 7-Zip?
A: Installing 7-Zip is straightforward:
- Download the latest version of 7-Zip from the official website (https://www.7-zip.org/).
- Run the installer and follow the on-screen instructions.
- Once installed, you can access 7-Zip from the Start menu or by right-clicking on a file or folder and selecting "7-Zip" from the context menu.
Q: Can 7-Zip extract password-protected archives?
A: Yes, 7-Zip can extract password-protected archives. When prompted, enter the correct password to access the archive’s contents.
Q: How do I create a self-extracting archive?
A: 7-Zip allows you to create self-extracting archives:
- Right-click on the files or folder you want to archive.
- Select "7-Zip" and then "Add to archive."
- In the "Archive name" field, add ".exe" to the end of the filename.
- Check the "Create SFX archive" option.
- Click "OK" to create the self-extracting archive.
Tips for Using 7-Zip Effectively
- Compress Files Individually: For maximum compression, compress individual files rather than entire folders.
- Use the Appropriate Compression Format: 7z format offers the best compression ratios, but choose a format that is compatible with the intended recipients.
- Enable Encryption: Always encrypt sensitive data for enhanced security.
- Split Large Archives: Splitting large archives into smaller parts facilitates easier transfer and storage.
- Explore Command-Line Options: For advanced users, the command-line interface offers granular control and automation possibilities.
Conclusion
7-Zip stands as a powerful, free, and user-friendly file archiver that simplifies file management tasks for Windows 10 users. Its robust compression capabilities, extensive format support, and robust security features make it an indispensable tool for individuals, businesses, and organizations alike. By harnessing the power of 7-Zip, users can effectively manage and share files, ensuring optimal storage efficiency, data security, and seamless file transfer experiences.


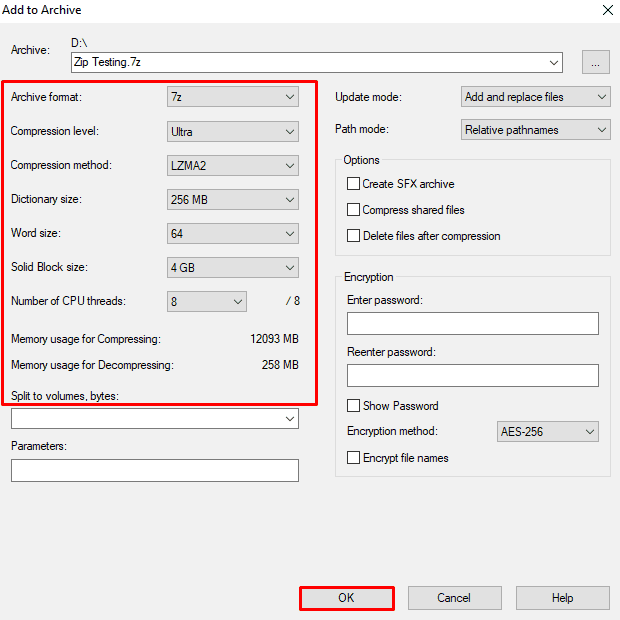

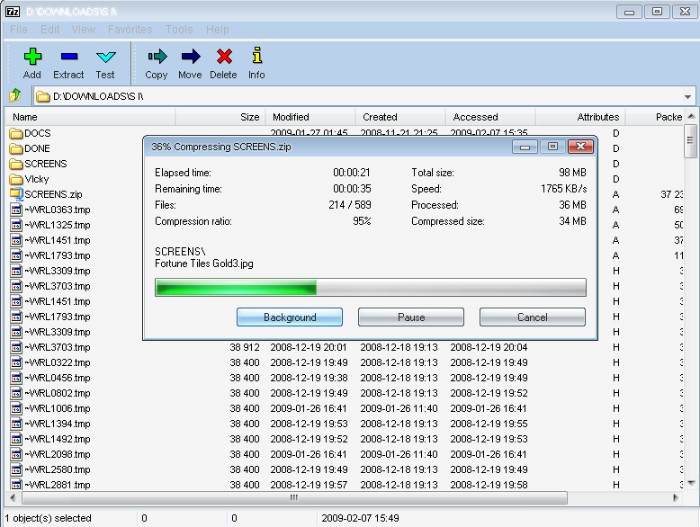
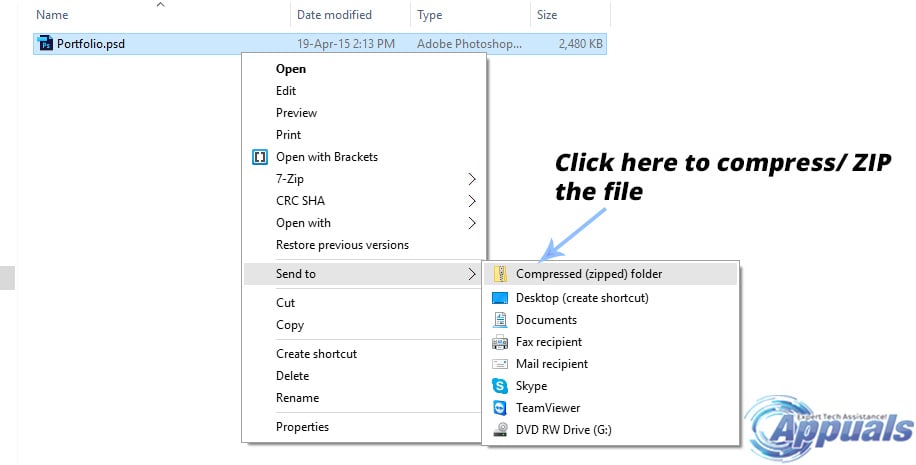


Closure
Thus, we hope this article has provided valuable insights into 7-Zip: A Comprehensive Guide to File Compression and Extraction on Windows 10. We appreciate your attention to our article. See you in our next article!